Apple or iOS devices like iPhone, iPad, iPod Touch, and Mac use the Operating System (iOS). That delivers a user-friendly and refined secure operating system for Apple portable devices. However, like most software, iOS will constantly have some bugs, and there are always new features actuality added. Subsequently, to ensure that you have access to up-to-date features, bug fixes, improving function and security, and software developments for your iOS devices, it is a good idea to Update your iOS devices.
If you also want to upgrade your iPhone, iPad, iPod touch, and Mac, you are at the right place. This informational post will tell you the simplest method to update your Apple operating devices.
Before moving to know the steps of upgrading your iOS device, make sure you have a complete backup of your device. Because if something flops throughout the update, you can reestablish your data with a backup file.
How to Update your iOS on iPhone?
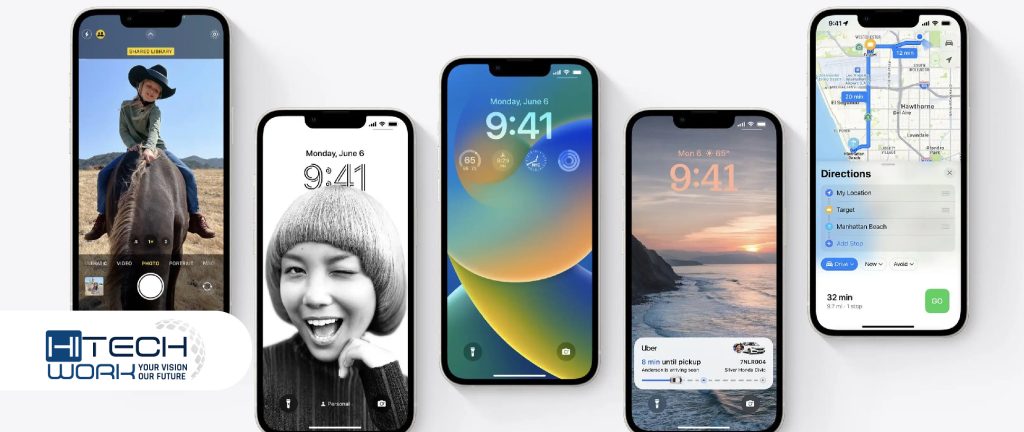
- On your iPhone, hover over the settings option from the home screen.
- Here tap on the General option from the popup menu list.
- After that, beat on the Software Update option.
- Then, if you encounter more than one update option, select the one you want to install.
- Now tap on Install Now tab. That’s it.
Update your iOS on iPad or iPod Touch?
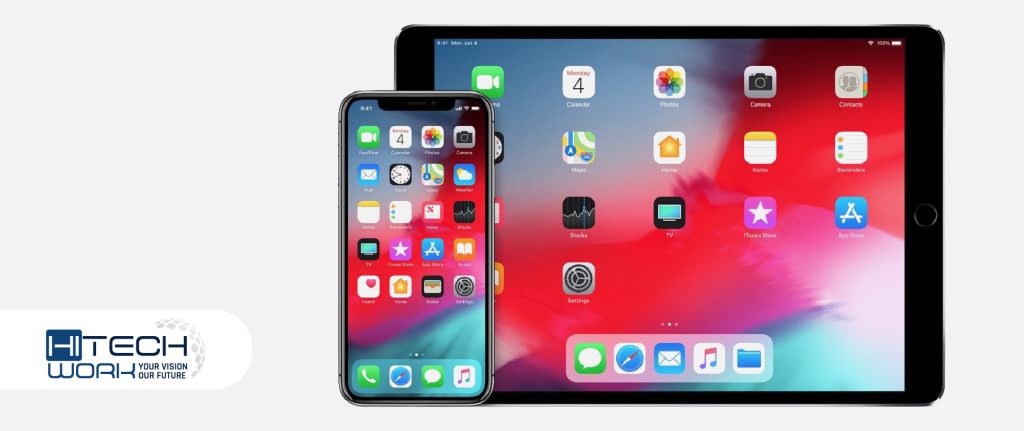
- On your Apple iPad or iPod tap on the App Store from the home screen.
- Here at the top right side, you will see the Account icon. Tap on that.
- After that, put your Apple ID and Password if required.
- Then click on the sign-in tab.
- Now tap on the update button and then update all to install all existing updates.
How to Update your macOS?
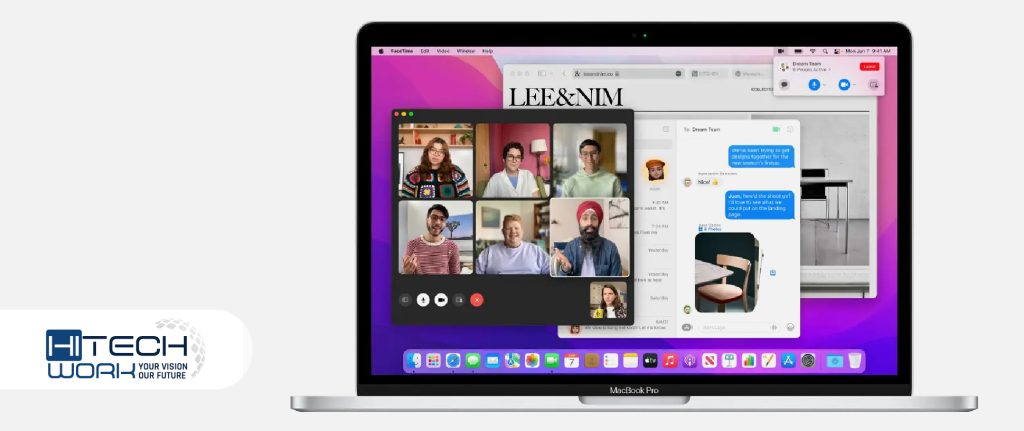
- First of all, click on the Apple Menu tab at the corner of the home screen of your Mac.
- Here select the system settings option from the pop-up menu bar.
- After that, tap on the General option that you see in the sidebar.
- Now click on the Software Update option that you will see in the right section.
- Then click on the Update Now or Upgrade Now tab to install the available software on iOS.
- Put your ID and password if required. That’s it.
NOTE: Keep in mind that your Mac can restart throughout the installation, and you will see a progress block or blank screen several times. In this situation, you don’t have to worry.
Customize your iOS Device for Automatic Updates
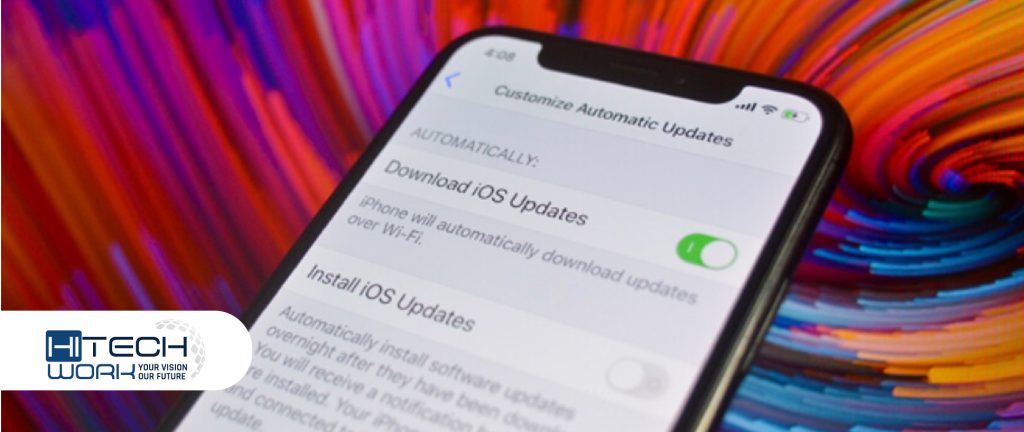
Fortunately, when Apple launched a new version of the iOS operating system. It will notify you if you turn on the automatic update feature on your device.
Below we have collected easy steps to switch on the automatic updates feature.
- First of all, navigate to the setting option on your iOS device.
- Then hover over to the General option from the pop-up menu bar.
- Here you will see the software update option. Tap on it.
- Now turn on the clasp of the Automatic Updates option. That’s it.
NOTE: Update may take a while, and download a lot of new software on your iOS device. Therefore, it is a prodigious idea to plug your device into a charger and connect it to a WIFI.
Final Thoughts
Updating your iOS devices like iPhone, iPod, iPad, and Mac is a good idea because the up-to-date software will access you to the newest features, solve bug problems, and progress security and functions.
I hope this guide helps you to update your iOS devices. Share your experience in the comment box if you have difficulties upgrading your Apple device.









