Want to create a Twitter Space but don’t know how to start it? If so, you’re at the right place; in this article, we walk through a guide on how to start Twitter Spaces like a pro! So, without further delay, let’s dive in!
What is Twitter Spaces?
X Spaces is a feature that allows users to host and contribute to live audio discussions with other Twitter users. Twitter Space is an audio-only online chatroom where users can converse about different topics. These spaces can be private or public, and the host has the authority to manage who can speak and listen.
Before it was relaunched, the feature was limited to users with at least 600 followers, but now it is available for everyone without restrictions. It is a free feature to expand your Twitter reach and engagement.
People join and engage in worthwhile discussions in real-time through the X platform. Whether you want to learn something new, want to build a network, get feedback on your services, or just for enjoyment, Twitter space is a fantastic feature to explore.
How to Host Twitter Space
You can host Spaces via the iOS and Android app or desktop version of X.
There are two ways to host a Twitter Space on X application.
- Tap on the Compose button, and then select the icon for new Spaces. It will look like a mic with a plus symbol.
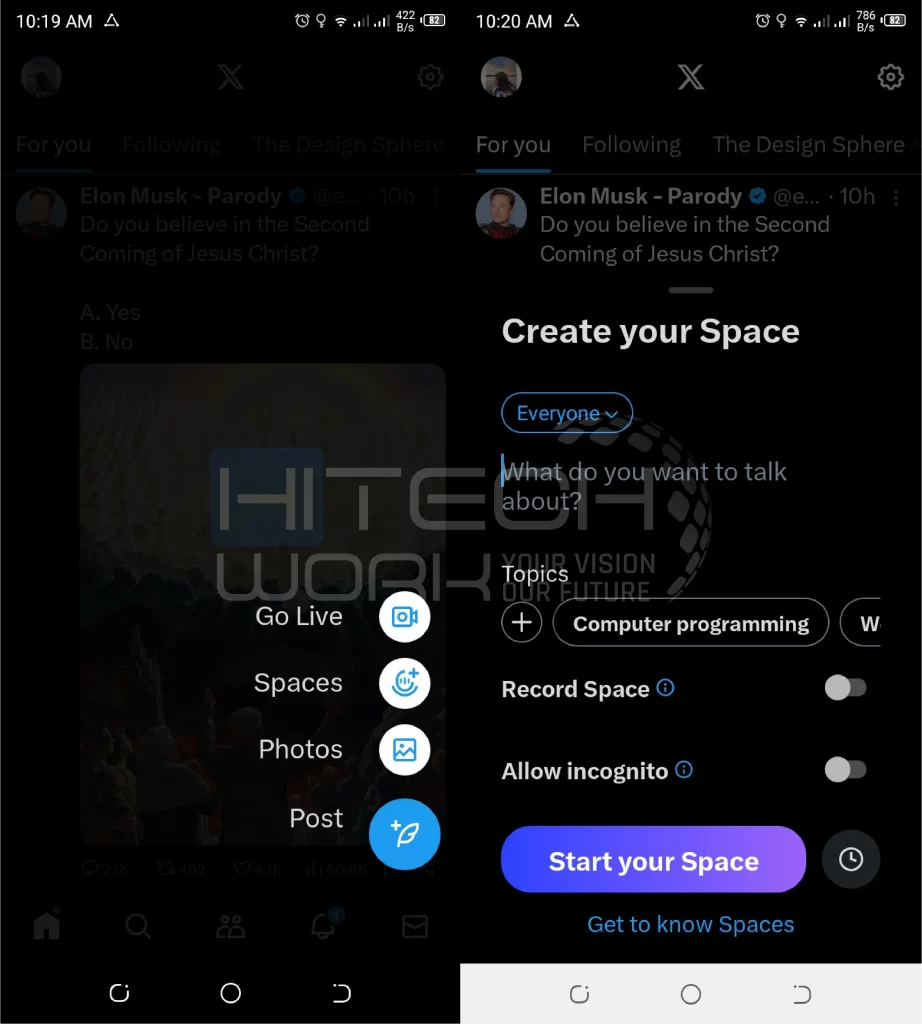
- From your timeline, click on your display picture at the top, then scroll right and click on the Spaces option.
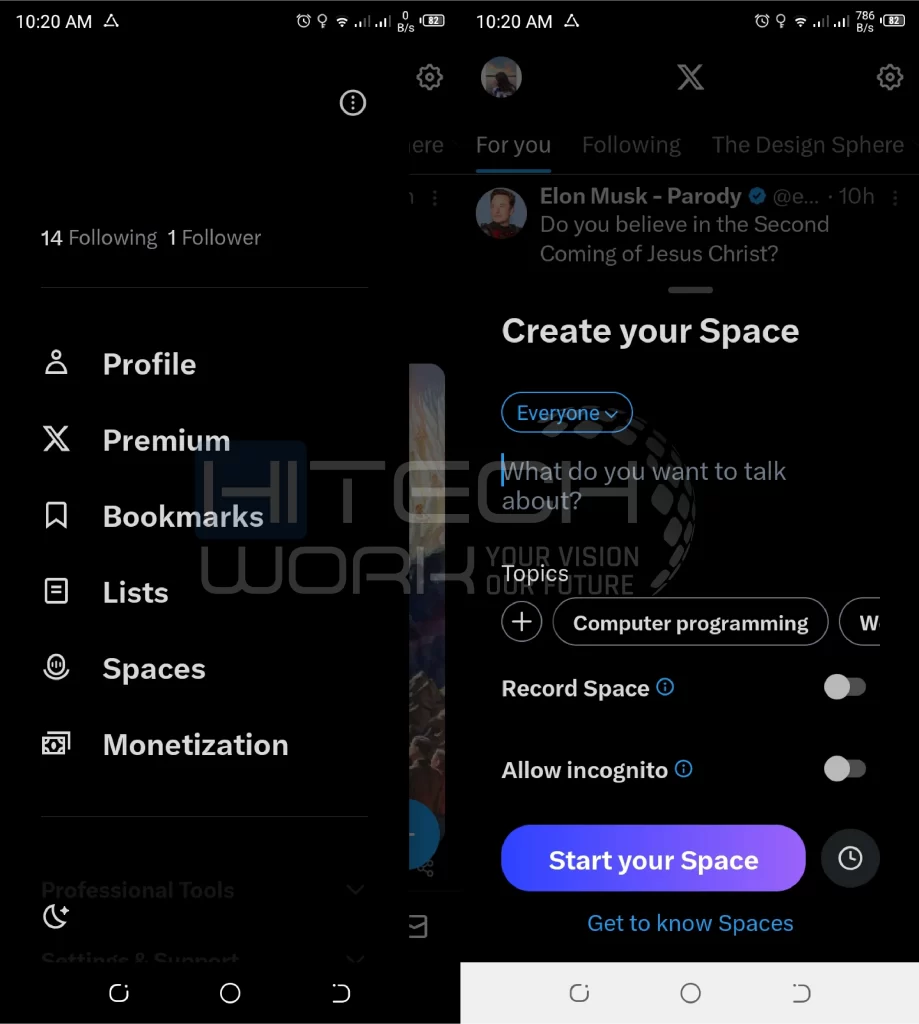
It is the only way to start your Space from the X website.
Go to the X website, and on the left sidebar, click on the More button and select Create your Space option.
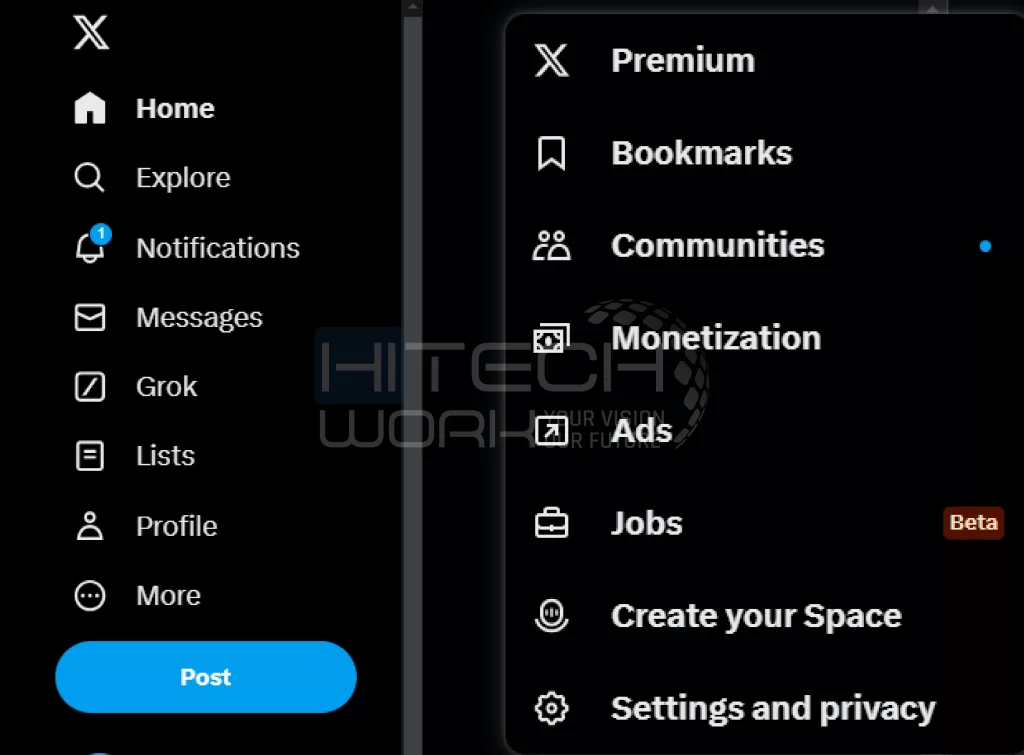
In the following steps, you can start to set up your Space before going to start live audio conversations:
Who Can Speak
Twitter allows you to select who can able to speak in your Space. It gives you 3 options to choose from: everyone, people you follow, or only people you invite to speak.
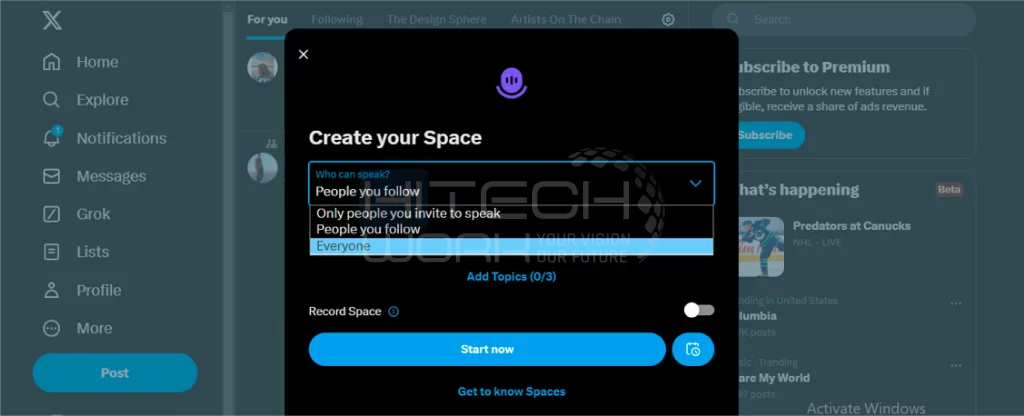
Name Your Space
Enter the Space name that best suits the upcoming conversation. Or set a hashtag as a name for the Space as a tactic to keep the conversation going after the session has ended. Or you could ask followers for questions and hashtags before the live audio starts and answer those quires live during a Space.
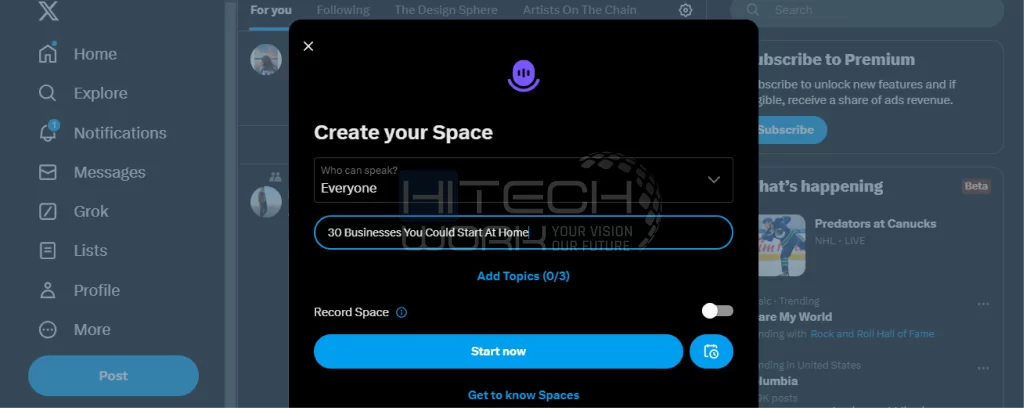
Select Topics
You can select 3 topics that best describe your Space. You can always choose a topic that’s according to your conversation; is helps you to build strong trust among your audience. However, you can also select trending issues to increase engagement on the X platform.
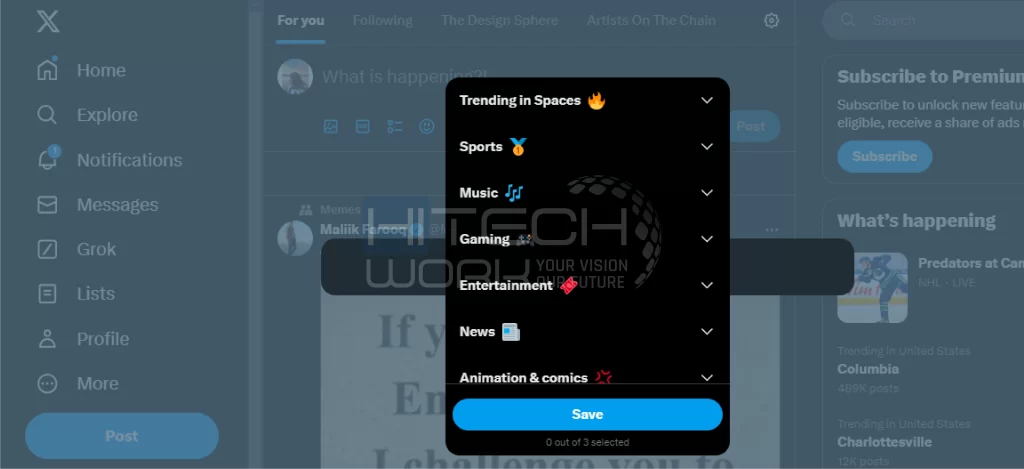
Record Space
You can able to record your Space by toggling the Record Space button to listen and share your audio conversation later.
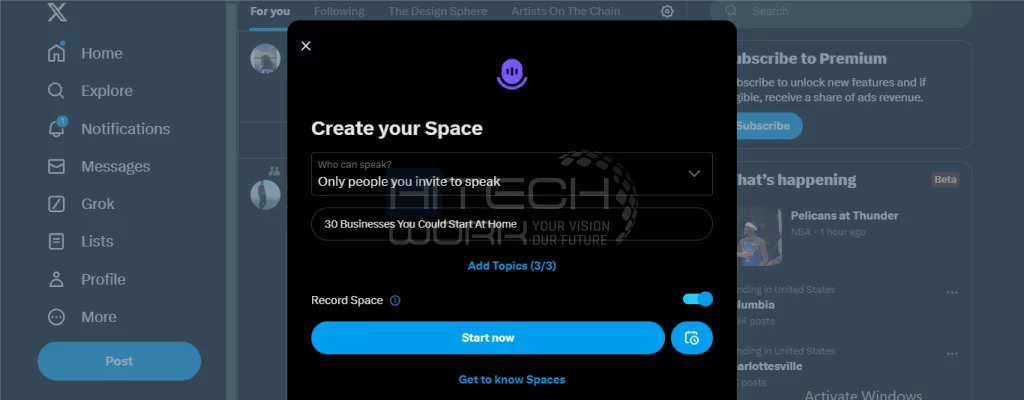
Schedule Your Space
Either you can start your Space immediately or you can schedule it for later. To schedule your Space, tap on the Calendar icon that is near the start your Space button. Tap on the icon and set the date and day of the event. Moreover, you can set a schedule up to 30 days in advance.
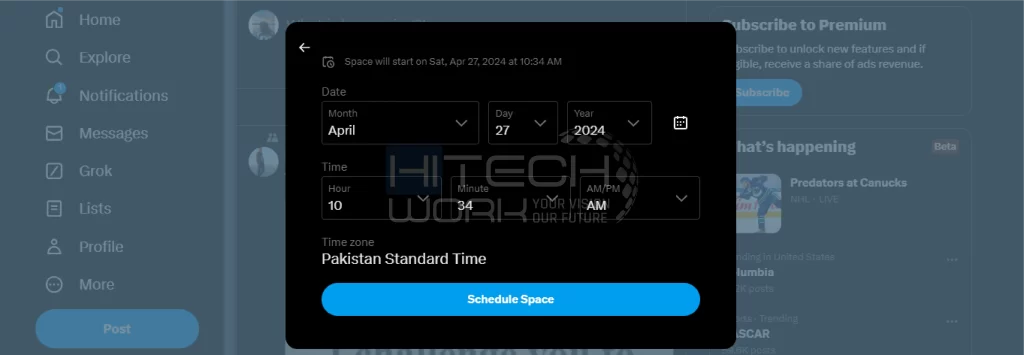
Invite Speakers
When you are the host of the Space, there are some options to get people to join the conversation, whether as a Speaker or a Listener. In the upper right corner, you will find the upward arrow icon to invite people.
Click on this button and choose whether you want to:
- Post your Space so the people can join.
- Invite speakers and co-hosts via direct message.
- Copy your Space link to share it somewhere else.
X allows hosts to add up to 12 speakers in their Space: two co-hosts and 10 speakers. However, hosts can add new speakers and co-hosts as the Spaces continue, and listeners can send requests to speak.
Add Captions and Transcript
Captions make the conversations more accessible and comprehensive for people from different countries of the world. Twitter automatically shows captions if you check the view caption box by tapping on the three-dot line. Additionally, if captions are on, you can get a transcription of everything you said after ending the Space.
End the Space
An X Spaces can only be ended by the host who started it. To end a Space you started, all you have to do is click the end button. However, . X keeps the recording and transcript of your conversations for up to 30 days for safety reasons.
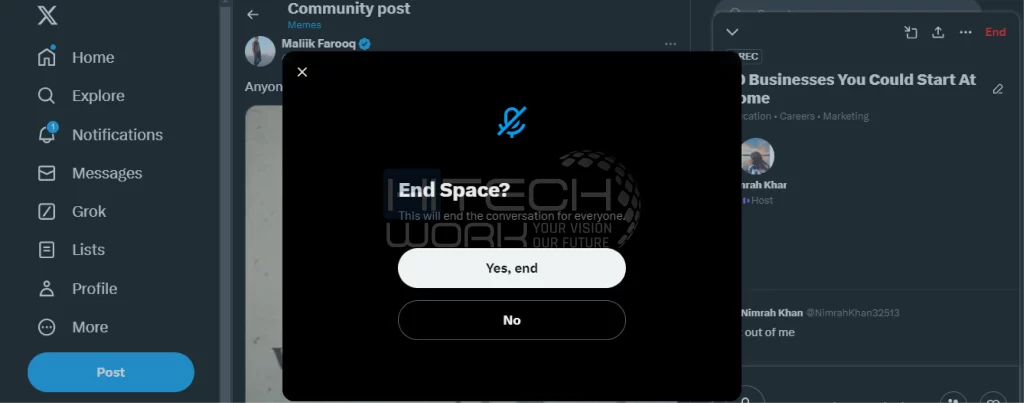
How to Join a Twitter Spaces
It is easy! Click on your profile icon to navigate the menu. Scroll down and select Spaces. Under the Happening Now section, click on the Space that you want to listen to and tap on the Start listening button.
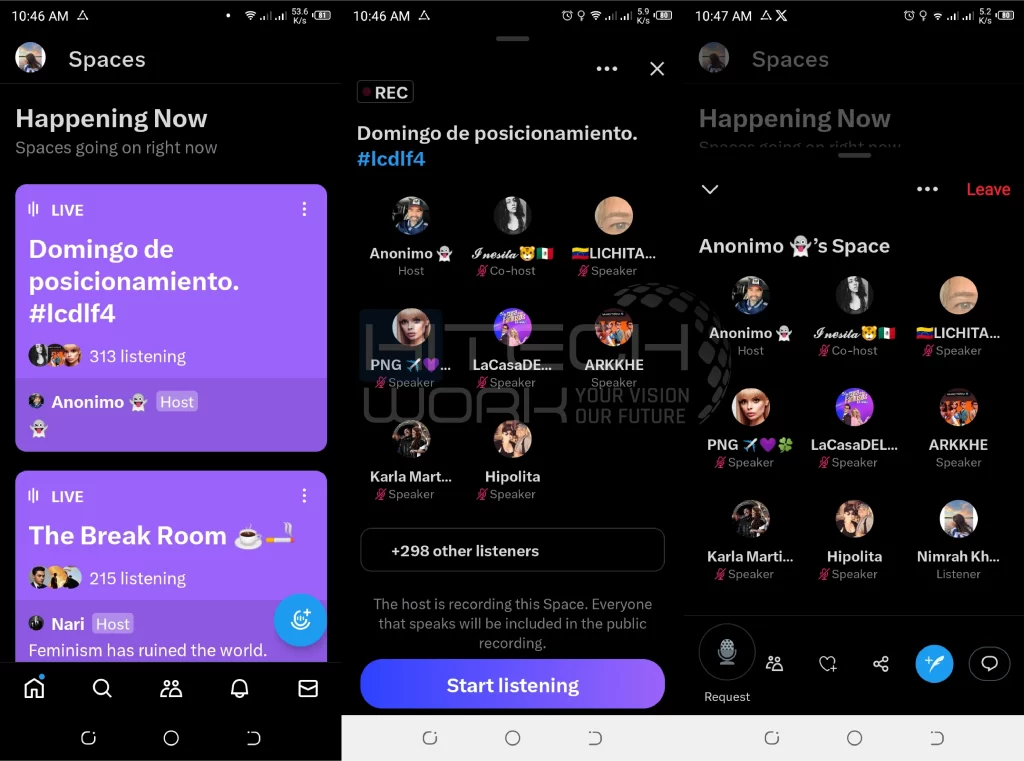
You can tap the mic to send the request for the Speaker. If you are joining X Spaces as a speaker, you can pin posts to Space, turn on captions so everyone can follow onwards with what you are saying, and post the Space so your followers can join.
FAQs
Q. Who can see my X Space?
All Twitter Spaces are public, and anyone can join Spaces as a listener.
Q. How can I get a notification about a scheduled Space?
You can set the reminder from a scheduled Space card shared by the host in a post or Space happening now section. Whenever the hosts begin a scheduled Space, you will get the notification.
Final Thoughts
Twitter Spaces provides a unique opportunity for creators, celebrities, and businesses to connect with their audience in real-time. This guide will help you to start a successful Twitter Space.











