Surface pro keyboard not working? Try out our listed fixes. Several proven solutions will be covered for fixing Surface Pro keyboards, such as the Type Cover and Touch Cover, third-party wired and wireless keyboards, and Windows 10 and Windows 11 touch keyboards.
This page contains solutions for Microsoft Surface Pro models running either Windows 10 or Windows 11.
Cause of Surface Pro Keyboard Problems
Technical issues relating to the Surface Pro keyboard are usually caused by connectivity issues between the keyboard and the Surface itself, software glitches, or incorrect settings being set in the Windows 10 or Windows 11 Settings app.
The incorrect mode selected in Windows 10 can also cause problems with a Surface Pro’s touch keyboard, as can the disablement of Bluetooth for wireless keyboards.
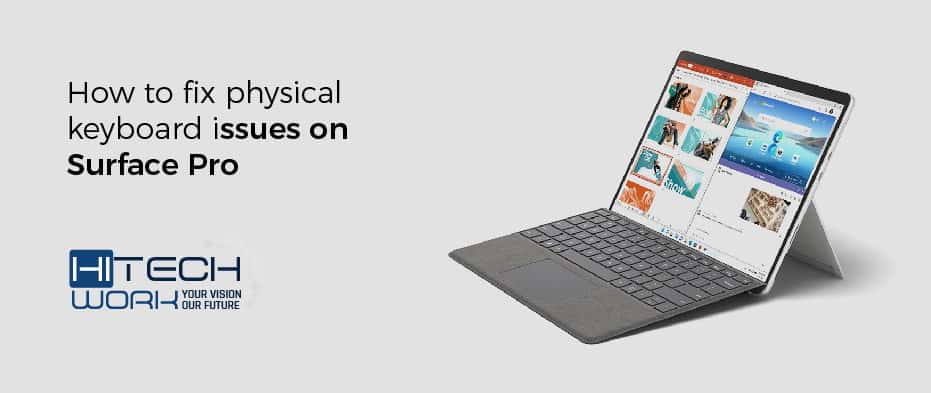
How to fix physical keyboard issues on Surface Pro
Regardless of whether you’re using a Surface Type or Touch Cover with your Surface Pro or a third-party Bluetooth or traditional keyboard, you may experience some connectivity issues and bugs. Here’s how to fix your Surface Pro physical keyboard issues.
- Disconnect and reconnect your Surface Pro keyboard. After removing your keyboard, waiting a few seconds, and reattaching it, it should work again.
- Check your keyboard’s batteries. Make sure your wireless keyboard is charged and has the batteries it needs.
The Surface Pro itself powers the Surface Type and Touch Covers, so they don’t need batteries.
- Dust the Type Cover connectors. Along the bottom side of the Surface Pro where the Type and Touch Covers connect, dust can easily accumulate. Take care to dust the connectors, removing any dirt and grime you see.
- Install the latest Windows update. Installing the latest operating system update can fix many hardware issues capable of causing keyboard disconnections and glitches, regardless of whether you’re running Windows 10 or Windows 11.
- Type on a flat surface. Using the Surface Pro on your lap or under a blanket can sometimes cause the Type Cover to disconnect. If you are not using a table or desk, try placing a book or tray underneath it.
- Turn on Bluetooth. To connect your wireless keyboard to your Surface Pro, make sure Bluetooth is enabled and your keyboard supports Bluetooth in the first place.
- Check the keyboard on another device. Try checking your keyboard on another computer or tablet to see if it works there.
- Run the Bluetooth troubleshooter. Go to Settings > Update & Security > Troubleshoot > Additional troubleshooters> Bluetooth > Run the troubleshooter to find and fix keyboard-related errors.
You should also run the Keyboard troubleshooter.
- Update the keyboard drivers. It may resolve any hardware compatibility issues.
Fixing Surface Pro Touch Keyboard Bugs
Microsoft’s Surface Pro tablets have an on-screen touch keyboard built into Windows 10 and 11. Here are some tips on how to fix the Surface Pro touch keyboard when it doesn’t work.
- Restart Windows. A restart of your Surface Pro can fix many problems, including a touch keyboard that isn’t working.
- Switch to Windows 10 Tablet Mode. Surface Pro touch keyboards are designed for Windows 10’s Tablet Mode and will not work in Desktop mode.
Windows 11 has no Tablet Mode. You can use the touch keyboard at any time while using the operating system.
- Detach your keyboard. Surface Pro will prioritize a physical keyboard over a touch keyboard. Removing the physical keyboard will often bring up the touch keyboard.
- Change the keyboard settings. Select Settings > Devices > Typing and enable Show the touch keyboard when not in tablet mode and there’s no keyboard attached to use the touch keyboard in Windows 10’s Desktop Mode.
- Don’t forget the emoji keyboard is different. Tap Windows + period to trigger the dedicated Windows emoji touch keyboard, and tap Esc to hide it.
- Install keyboard language packs. If your preferred language is not available, download it and start using it immediately.
- Enable the Windows touch keyboard at all times. Select Ease of Access > Keyboard and enable Use the On-Screen Keyboard. This will enable it in all modes, regardless of the hardware connected.
This preference can also be enabled with the Windows + Ctrl + O keyboard shortcut.
- Clean your Surface Pro’s screen. Dirt and grime on your screen may be interfering with touch control and keyboard typing.
- Run the Keyboard troubleshooter. Go to Update & Security > Troubleshoot > Additional troubleshooters> Keyboard > Run the troubleshooter to scan for keyboard-related errors and fix them.
How Do I Reset My Surface Pro Keyboard?
If after trying all the above suggestions your physical keyboard is still not working with your Surface Pro, you can try resetting it.
You can reset your Surface Pro keyboard by opening Device Manager and selecting Keyboards > your keyboard name > Uninstall > Ok, then selecting Search for updates > your keyboard name > Update drivers > Search automatically, and then restarting Windows.
Is it Possible to Unlock the Keyboard on My Surface?
The regular Windows touch keyboard can be activated using the Windows + Ctrl + O keyboard shortcut or by selecting Ease of Access > Keyboard > Use the On-Screen Keyboard from Settings. You can also summon the emoji touch keyboard by pressing Windows + Period.
By tapping on a text field on-screen with your finger or a stylus, you can open the Windows touch keyboard.
If your touch or physical keyboard appears locked, that is none of the keys are working, open Settings and select Ease of Access > Keyboard, then disable Sticky Keys and Use Filter Keys. Several other solutions for a locked keyboard worth trying are available if you’re still having problems.
Why Is My Surface Laptop Keyboard Not Working?
The Surface Laptop series can also experience keyboard issues, just like Microsoft’s Surface Pro series of devices.
Almost all of the above solutions should apply to your Surface Laptop if you’re having problems with its physical and touch keyboards. If you’re still having problems, try applying some general Windows 10 keyboard fixes.
FAQ’s
Q: How do I clean my Surface Pro keyboard?
A: Clean the keyboard with a soft, lint-free cloth dampened with mild soap and water. To remove stubborn stains, you can use screen wipes or a small amount of isopropyl alcohol on a soft, lint-free cloth.
Q: Without a keyboard, how do I unlock my Surface Pro?
A: Microsoft Surface Laptops can be locked and unlocked in several ways. In the absence of a keyboard, you can press and hold the Power button, and then the Volume Down button.
Q: What is the best way to change the sensitivity of my Surface Pro keyboard?
A: To customize the settings of your Surface Pro keyboard, go to Settings > Devices. Change the sensitivity of the mouse by selecting Mouse & touchpad or Typing to adjust the keyboard.











