Did you just bought a new iPhone but still unware of how to restore all the content that you have on your older phone? Well, the iOS setup assistant helps you restore your previous device’s data, whether iPhone or Android, and save it to your new iPhone.
This guide describes how to create Backups on iOS devices, including the iPhone, iPad, iPod, Mac, and Android. Furthermore, the article will also explain the method to get an Apple Watch backup, but let’s first know what actually is iOS setup assistant.
So, let’s get started!
About iOS Setup Assistant
The iOS setup assistant is an in-built feature in Apple devices. It helps you to set up your new iPhone and restore the data from your older device. Here are some features that the iOS setup assistant offers.
- Activates your device
- Also sets up your network settings
- Sets the language and region of your device
- Face ID and Touch ID setup
- Transfer apps and data
- Sign in to Apple ID
- Configure privacy and security settings
Essential Factors for Setup Assistant on iOS
The fundamental factors you need for setup assistant in the iPhone Operating System are:
- First, Update your iOS.
- Then, connect your iPhone to the Strong WIFI network connection.
- Set up your Face ID and Password; if you don’t have can create a new account to secure your iPhone.
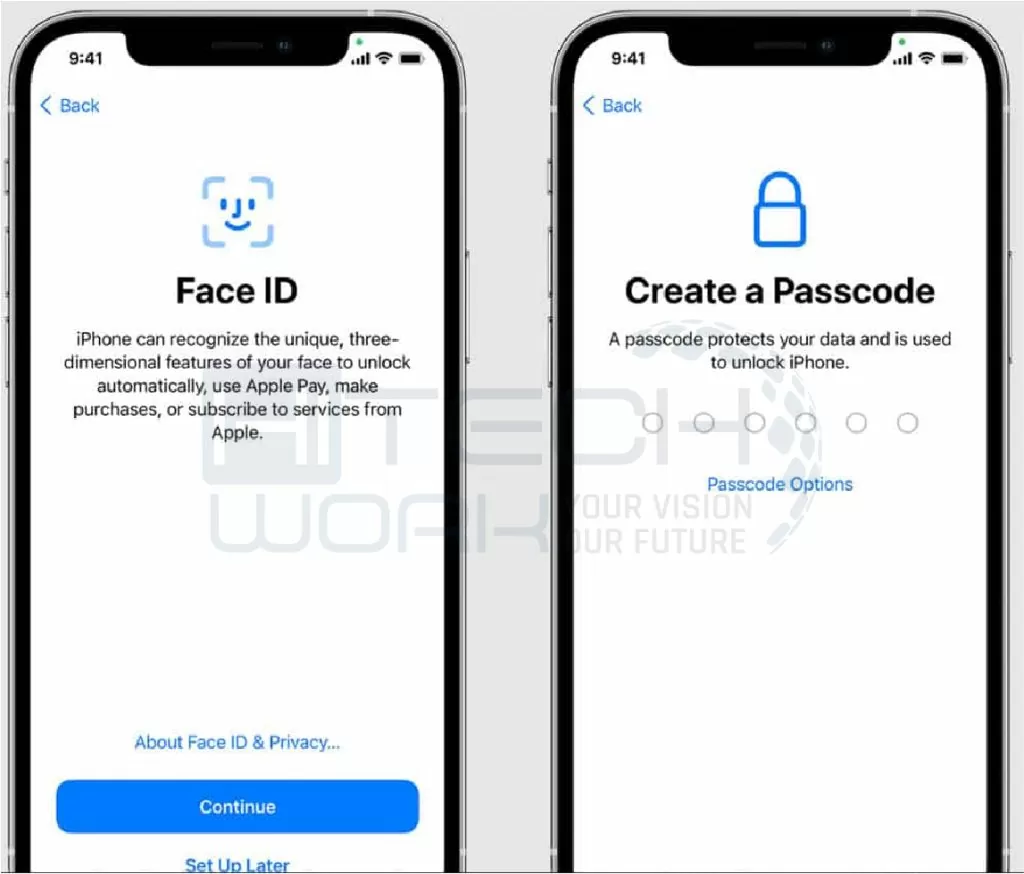
- During setup, you may need the debit or credit card information for Apple Pay.
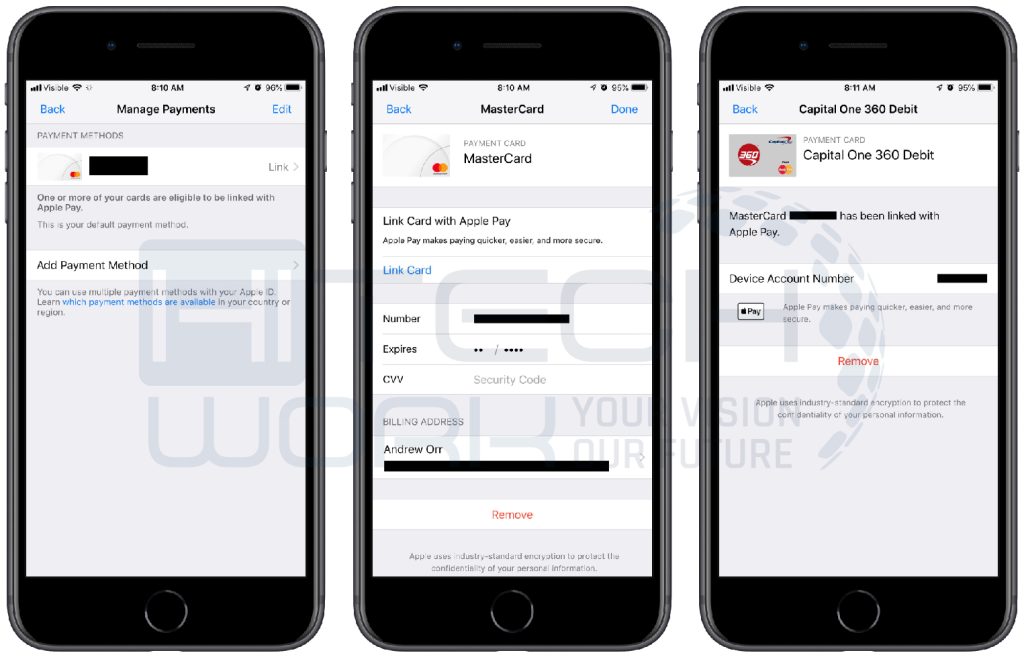
- Backup of your previous device data: if you don’t have storage on your device, the iCloud /Quick Start/ iTunes app will help you make a backup.
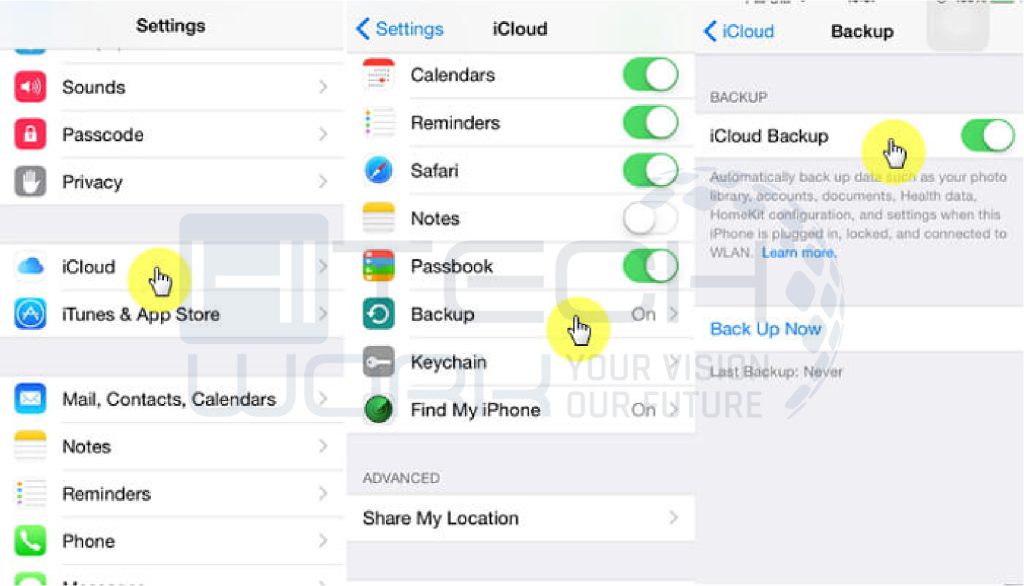
- But in the Mac series, there is a slight difference in accessibility features like hearing, vision, cognitive, motor, and system preferences.
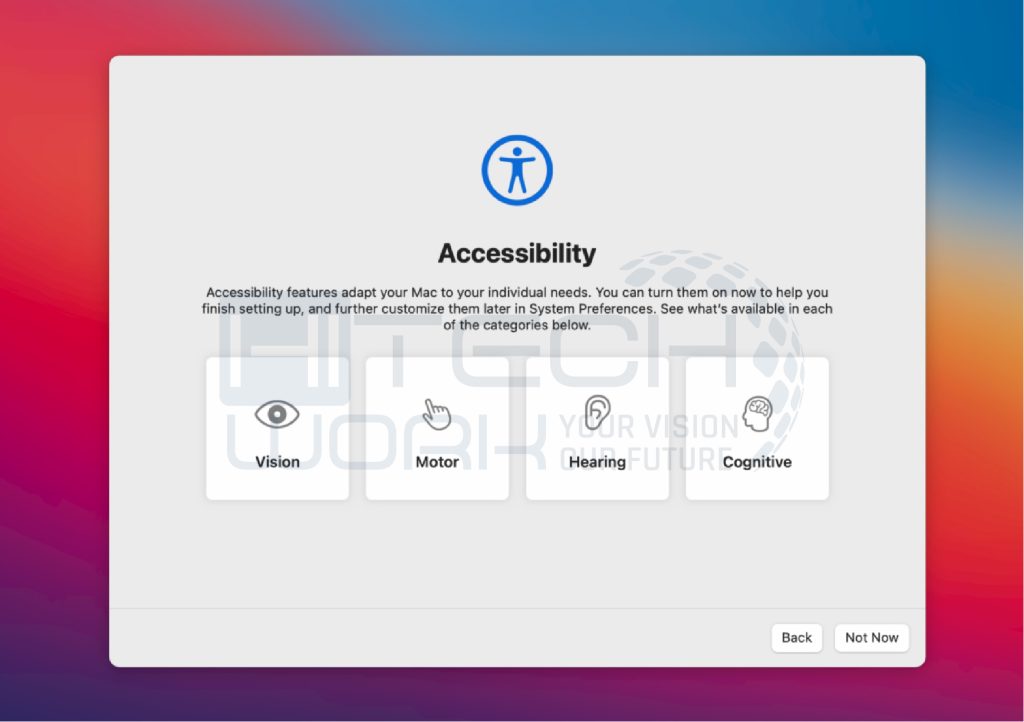
- In the Apple watch, there is a slight difference in that it can’t be accessed without the iPhone 6 or later series.
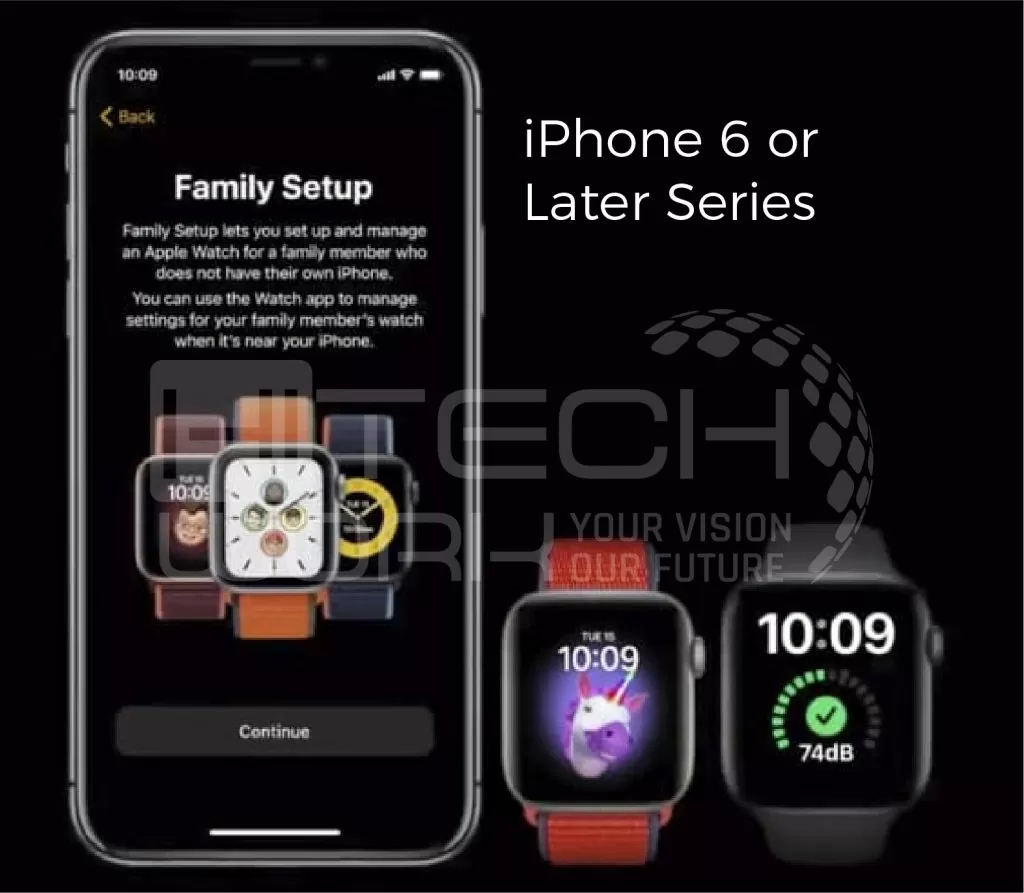
- To back up your Android, follow according to Android settings or Turn on Google Assistant in Android.
- Make sure your device is not connected to the Airpod, as it can interrupt the setup process.
Method to Setup iOS Assistant Manually
Suppose you want to have a new iPhone and want to know how to access the iPhone Operating System setup assistant. Here are the steps below to do it.
- Turn on your new iPhone using the power button.
- After that, if you have an old version of another device that has your data, ensure to tap on Quick Start. Otherwise, you have to do this manually using further steps.
- Activate your device and connect your iPhone to cellular data, Wi-Fi, or iTunes.
- Simply set up a face ID or Touch ID and a Passcode to secure your iPhone.
- After that, restore or transfer your data from your previous device.
- Use your Apple ID to log in. Make sure to turn on automatic updates and set up necessary features like Siri, Screen Time, etc.
How to Get Back to iOS Setup Assistant Screen?
We already mentioned how to set up the iPhone Operating System assistant for the first time but what if you have made any mistake during the setup? And how can you change easily? For this purpose, I have this section to get back to the iOS setup assistant screen.
Note: Getting back to the iPhone Operating System setup assistant means resetting an iPhone. Except this, you don’t have any other method to get back to your iPhone setup assistant screen.
- First, you have to access the iPhone settings from the home screen. Next, simply open the settings page.
- Now locate and click on the general tab.
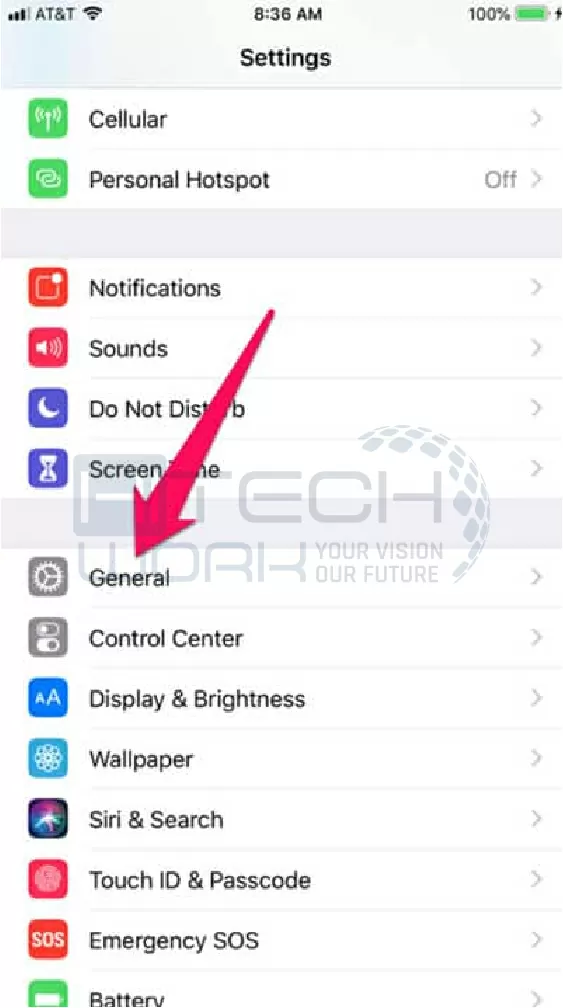
- Hereafter, tap reset and select erase all content and settings.
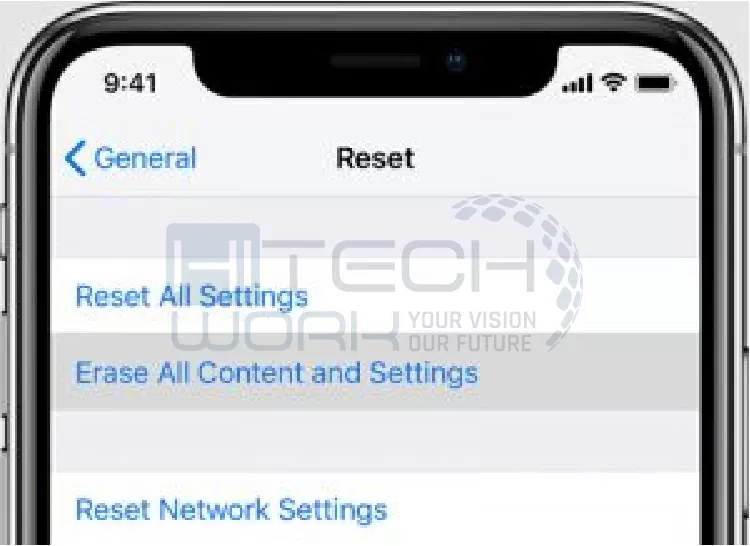
| Disclaimer: Using this method will wipe out all your data. You have to prompt to proceed through the iPhone Operating System setup screen again and select restore from iTunes backups when given a choice. Make sure your phone is connected to a stronger internet connection while restoring your backups. |
How to Transfer/Restore Data in iOS Setup Assistant from iOS/Android/Apple Watch?
Every device has some methods to make it process. Use according to your preferences. You can use a wire connection between 2 iOS devices and follow the instructions to transfer data.
Another method is to connect it wirelessly by placing 2 iOS devices near each other to transfer your data. So, there are a few steps to restore and save your iPhone operating system data and device, which are explained in the next section.
Restore Data (iOS to iOS)

- Press and hold the Power button first on your iOS, depending on your model, until the Apple logo appears on your screen.
- After turning it on, the HELLO word will display in a different language.
- Choose your language by sliding anywhere from left to right.
- Now select your country.
- Once you select the country, proceed to a new step by choosing “WIFI or Cellular connection.”
- A new screen will appear to enable “Location.” It’s up to you to enable or not your location.
- Now it’s time to back up your data from iCloud/ iTunes /QuickStart.
- Finally, you can sign in with your Apple ID; create an Apple ID if you don’t have an account.
- To agree with the terms and conditions, click “Agree.” Otherwise, choose the “Send by Email” option for later.
- Use the “Find My iPhone” option from the iCloud account.
- On your device, set up iMessage and Facetime, Touch ID for fingerprint, or Apple ID password to place your Passcode.
- To secure your data, you need to use Passcode; you don’t need to click the “Don’t Add Passcode” option.
- Set iCloud Keychain for your device, whether by using iCloud security code.
- You can use “Siri” to help access the iPhone by asking anything in your voice.
- With app developers, allow Apple to share “App Analytic data.”
- Choose the view of your iPhone from Standard and Zoom, which makes it convenient to view icons, text, and controls.
- Have fun! Your iPhone is ready to use.
Restore Data (Android to iOS)

- First, set up your iPhone Operating System settings to restore data in the iOS setup assistant.
- Tap the option “Move Data from Android.”
- Select the “Move to iOS” option if it appears on your Android.
- Otherwise, download the app from the Google Play Store to Move to the iPhone Operating System.
- Tap “Continue” on Android and iOS.
- Click the “Agree” and “Next” options on your Android.
- Enter the code in your Android or your iOS.
- With the peer-to-peer connection of WIFI, you can easily transfer the data now after entering the code.
- Transfer data from your Google account to your new Apple device.
- After transferring data, click on “Continue Setting Up iOS.”
- Then sign in with “Apple ID“ or login to your existing account.
- Now, you can access your iOS.
Restore Data (Apple Watch)

- Turn on Bluetooth on your iPhone. Keep your devices close until the process ends.
- Press and hold the side button of your Apple Watch until the Apple logo appears.
- Wait for a while, and pair your devices.
- A message of “Use your iPhone to set up this Apple Watch” will appear on your iPhone. Click “Continue”.
- Place the iPhone in front of the animation of the watch. Then, pair it manually by following the instructions.
- Press the “Restore from Backup”
- Now, sign with your Apple ID and password for further proceedings.
- Turn on Find My, Location, WIFI, Diagnostic, Route tracking, and Siri features, as well as the text size of your watch.
- Create a Passcode for Apple Pay; otherwise, skip this step.
- In the end, install compatible apps for your Apple watch.
- While Syncing the Apple watch, wait until the “Digital Crown” Press it.
- Use your Apple Watch normally.
Conclusion
Hopefully, the above step-by-step method might help you transfer your data from iOS devices or Android devices by using the iOS setup assistant function. However, you can use third-party apps for data management and transfer tools like imobie, ultfone, tenoshare, and others to transfer from your old phone to the new one. Well, if all this information is not worthwhile, then you can also contact Apple for assistance.
FAQ’s
Q: How to get to the iOS setup assistant?
The following steps will guide you on getting an iPhone Operating System setup assistant.
- Go to the setting icon, find the General option, and tap on it.
- Then, reset and tap erase all content, including settings.
- Now, this step will bring you back to the setup assistant.
Q: What is an iOS setup assistant?
An iOS setup assistant is software for iOS devices. It will guide you throughout the setup process of your phone. You have to press and hold the sleep button to turn the phone on. Next, press the home button and click on the language you wish to set for your iPhone Operating System phone.
Q: How do you use an iOS assistant?
- Open the Google Assistant app on your iPhone or iPad.
- Choose an option: Say “OK Google” or “Hey Google” Tap Speak.
- Now, you can ask a question or say a command.
Q: Why is the move to iOS not working?
Due to network problems, storage issues, and transfer interruptions Move to iOS function is not able to work properly.
Q: How long should Move to iOS take?
Move to iOS take up to 10 to 20 minutes to move the data from your Android to your iOS device (iPhone or iPad).











