Are you fed up of intruders messing with your iPhone? Here’s how to turn on auto lock on iPhone to keep nosy people from interfering with your business.
What Is An Auto-Lock On An iPhone?
Auto Lock on iPhone dims the display brightness after a certain amount of time. For example, if you have set Auto-Lock for one minute, your phone screen will disable after a minute, and the device will be locked. This is to boost iPhone battery life and protect intruders from entering your unlocked iPhone. If you turn off the Auto-Lock feature to avoid your automatic screen lock time, it will damage your battery health.
How To Turn On Auto Lock On iPhone?
Having your phone screen turn off as soon as it is idle feels like a blessing, especially when there are so many intruders around you. Thankfully, the iPhone has an option for that. When you are afraid of leaving your phone unattended and that someone might intrude on your privacy, you use that option. The option is to turn on auto lock. Here’s how you can do that.
- Go to the Settings app and click on Display & Brightness.
- Select Auto-Lock.
- Set the time to whatever suits you best.
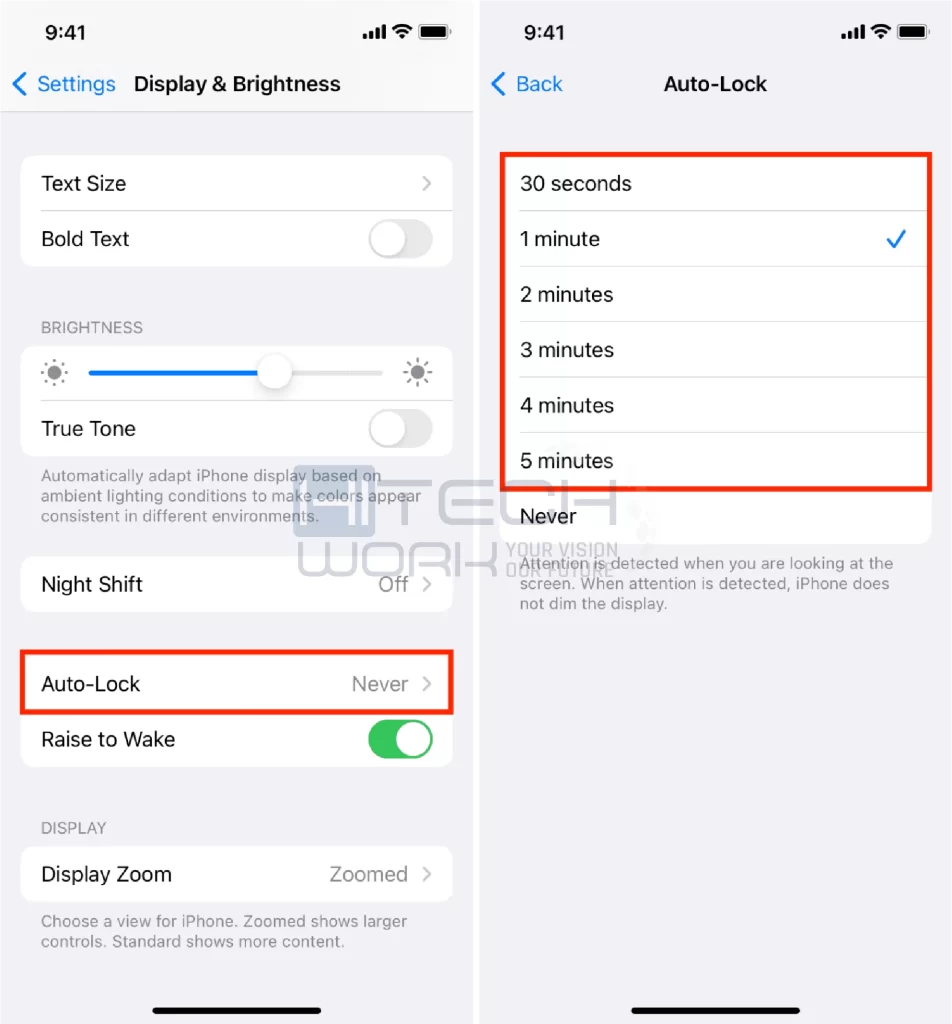
By default, your devices from Apple will always auto-lock in two minutes of inactivity. But if you wish to update that, you can use the settings as mentioned above and can effortlessly update the settings to whatever amount of time the screen should lock, or even turn off auto lock entirely!
If you tried selecting the auto lock on iPhone and it is grayed out, don’t panic. We got you. It is an easy fix.
How to Fix Grayed-Out Auto-Lock Option
If the auto lock on iPhone is grayed out and you can’t access it. There might be two reasons for that:
- One is because your phone’s Low Power Mode is turned on. When you enable the low power mode on iPhone and iPad, it forces the auto-lock option to stay at 30 seconds to save battery health. What you can do to stop is to turn off the low-power mode. Either you can use Siri to do that or you can do it manually by clicking the low power mode button again.
To turn off Low Power Mode, go to Settings> Battery and flip the Low Power Mode toggle.
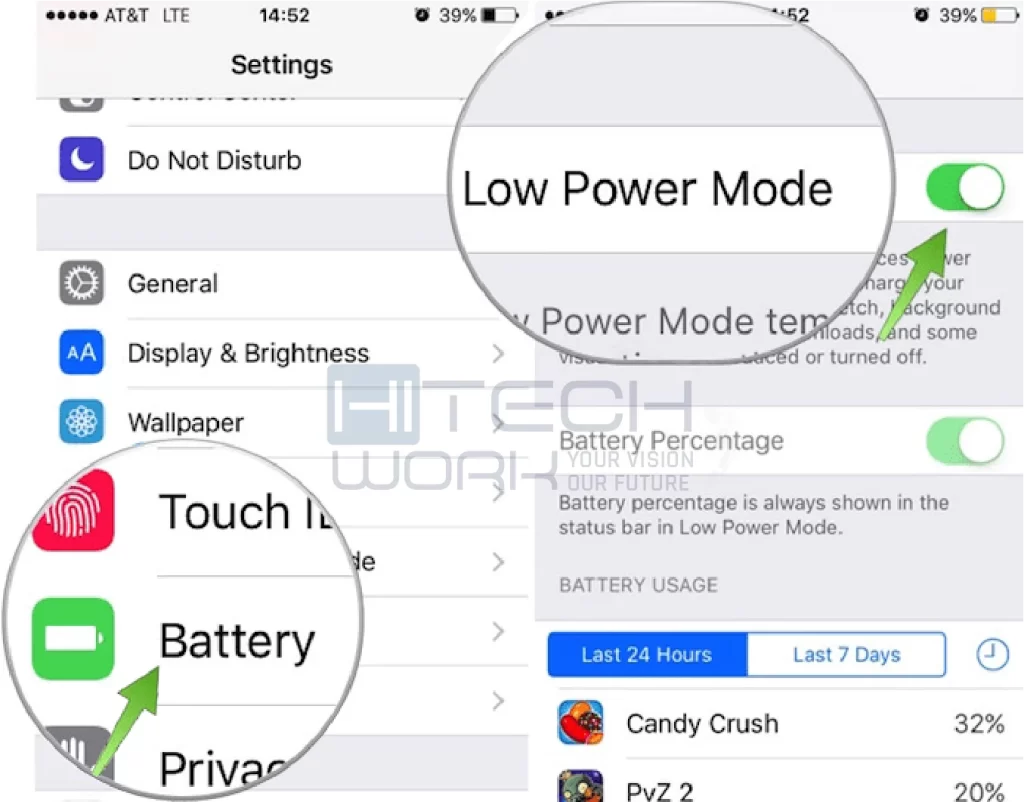
- Another reason why you have greyed out the auto-lock option when your iPhone’s low-power mode is enabled. It happens when its battery health is under 20%. This feature really helps minimize battery consumption. The device is locked earlier, and the screen turns off quickly, which helps save battery. Since Low Power Mode is created to maximize the phone’s battery health when the power is running low, limiting the Auto-Lock feature is one of the best methods Apple has applied to achieve this goal.
Low Power Mode Auto Lock
There is a feature called Auto Lock on iPhone that automatically locks the display screen after a set time of sitting idle. When your device is in Low Power Mode, a few adjustments are made to save the battery life. That is why, in low-power mode, the auto lock time is reduced to 30 seconds.
If you wish to keep your phone screen on, you can change the Auto-Lock timer settings on your iPhone. You can choose thirty seconds to five minutes until your screen locks. You can also set Auto-Lock to Never, which turns Auto-Lock off. If you put your screen display to stay active all the time, please be sure to keep your phone safe, and charge it up on a daily basis. Consider carrying a portable battery bank when your phone is drained of battery, and you aren’t at home.
An Alternative Approach to Auto Lock Option
There is an alternative approach, so instead of turning on the auto lock on iPhone, you might want to consider turning on the “Raise To Wake” option. This option enables to light up the screen as soon as the phone comes in contact with the hand or closer to the face. It is more convenient and it is more secure than turning off the auto lock on iPhone. Here is how you can turn this feature on:
- Click “Settings”, then “Battery”.
- Tap “Display & Brightness”.
- Go to the “Raise to Wake” switch and click to turn it on.
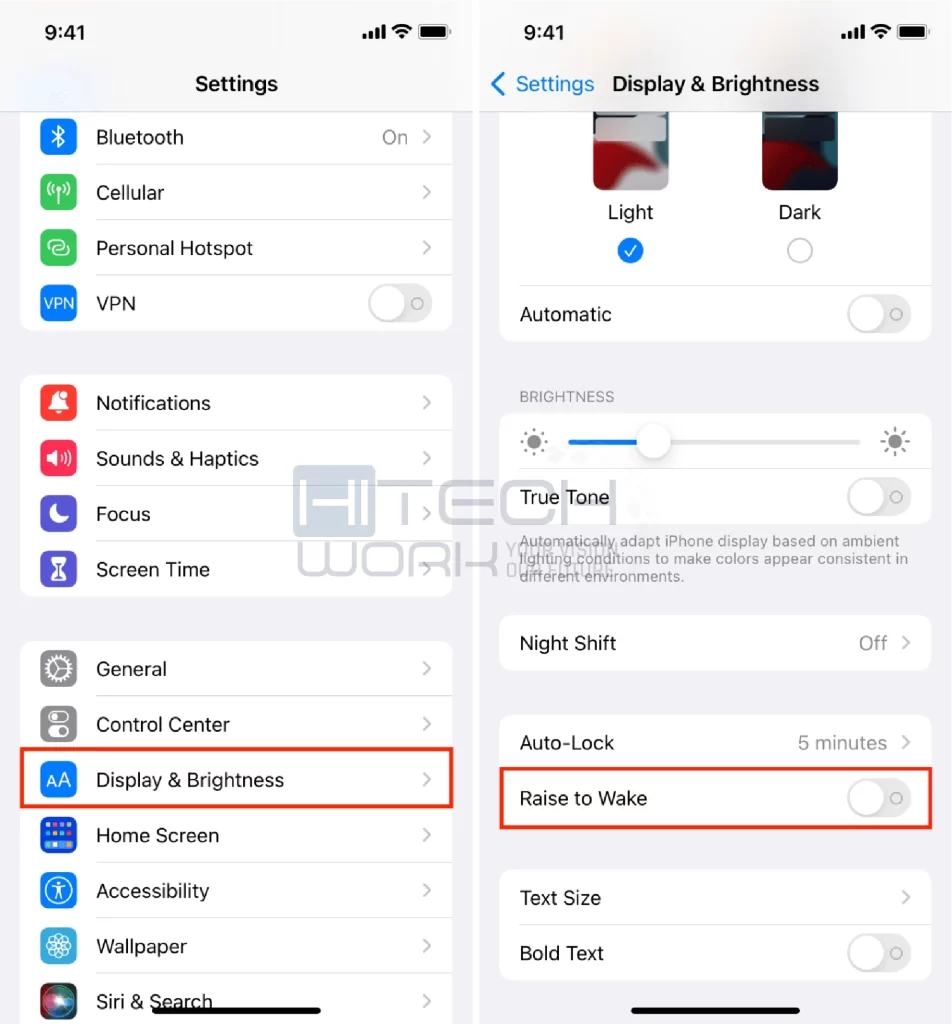
FAQs
Q: How to turn off auto lock on iPhone via the never option?
Ans: Here are the steps you can follow:
- Go to Settings from the Home screen.
- Click on Display & Brightness.
- Click on Auto Lock.
- Click on the Never option.
Q: iPhone Auto-Lock Never Option Missing?
Ans: If you can’t see the auto-lock never option on your iPhone, you can check if the admin has changed the settings in the configuration setting. Here is what you can do.
- Open your phone and click Settings app.
- Click on the General section and go down to the screen to find the VPN & Device Management option.
- If there is a pre-installed profile, you can click on it and tap on the Remove Management option.
- Restart your phone and then check the Auto-Lock option in Settings again.
Q: Why should I keep my auto lock never option turned on?
Ans: For some short-term reasons, if you have kept your phone screen on, make sure to change it back when done because leaving your iPhone on the Never setting won’t be a good option because it will consume more battery life. Not only that, but it will also give open access to your data and privacy to anyone who might pick up your phone.
Conclusion
Apple Company incorporates Auto-Lock to boost the iPhone battery life and secure data. There is no doubt that iPhone security is top-notch and significant. Privacy features that are built-in protect your iCloud and iPhone data from intruders, and how to turn on auto lock on iPhone is another feature that makes the iPhone the most secure device.











