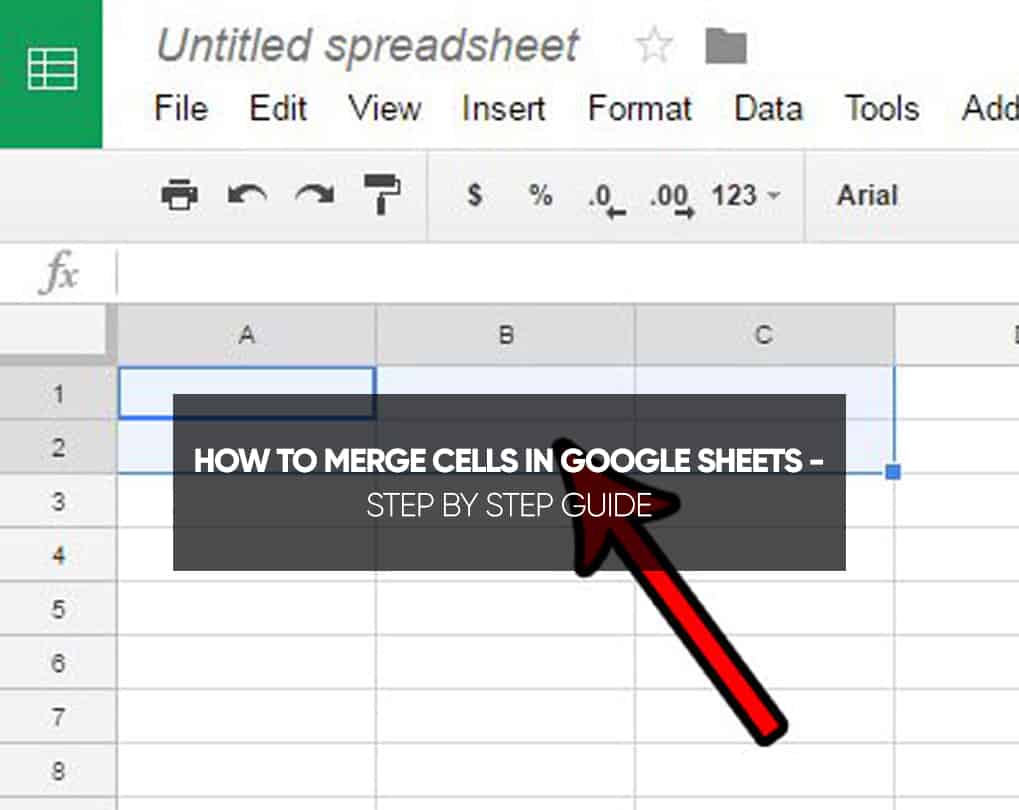Are you exploring to know how to merge cells in google sheets? Merging cells in Google Sheets is a great method to hold your spreadsheet well-organized and simple to understand. The general use is for headers to classify content across multiple columns, but despite the reason, it’s an easy process.
Fire up your browser and start to the Google Sheets home page. Once there, open up a spreadsheet that includes data that requires merging. Highlight the cells you want to merge.

How to Merge Cells In Google Sheets
The easiest way is to learn by doing:
Let’s state you have one central header (2019) and six subheaders (Jan, Feb, March, April, May, and June). If you need your main heading to span across several adjacent cells (as shown in the example below), you need first merge them.
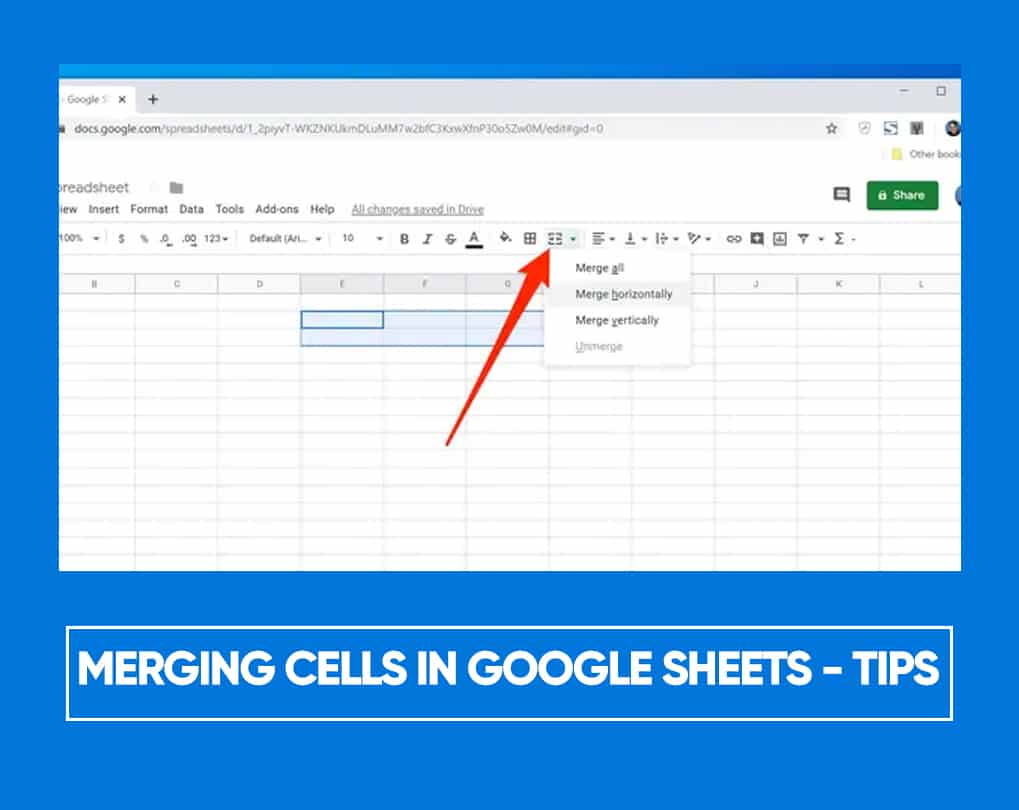
Merging Cells in Google Sheets
- Head, you’ll have to select the cells that you want to merge.
- You should then leave-click on the Format tab, choose Merge Cells from the drop-down menu, or click on the Merge button in your toolbar.
- There you’ll see several options you can use to merge cells – Merge all, Merge horizontally or Merge vertically, depending on the cells that you’ve chosen. (PSSST. If some cells that you selected had already been merged, the Unmerge option will also be available for you to use.)
- Please choose one of the merge options mentioned above, and that’s it! All chosen cells will be instantly merged according to the option you had selected.
Merge Cells Options Available in Google Sheets
When merging cells in Google Sheets, there are three diverse options:
- Merge all – Utilize this option for merging adjacent cells into one (if you select non-contiguous cells, this option will not be possible for you to use).
- Merge horizontally – Utilize this option for merging horizontal cells into one (even if you choose cells across two or more rows, it will just mix the horizontal ones).
- Merge vertically – Utilize this option for merging vertical cells into one (even if you choose cells across two or more columns, it will just mix the vertical ones).
However, keep in mind that the merged cell will retain the value only from the top-left cell when you merge several different cells into one. If there were any data in cells apart from this one, you’d see the same prompt that’s shown below.
Unmerging Cells in Google Sheets
If you no longer need your cells to be merged, you can easily unmerge them.
- Head, you’ll have to select the cells that you want to unmerge.
- You should then leave-click on the Format tab, choose Merge Cells from the drop-down menu, or click on the Merge button in your toolbar.
- There you’ll see the Unmerge option. Hit on it, and all the chosen cells will be instantly unmerged.
How to Merge Cells in Microsoft Excel
While the method for merging cells in Google spreadsheets is slightly different from doing so in Excel, they are pretty similar.
Step 1: Open your Excel spreadsheet.
Step 2: Apply your mouse to select the cells that you wish to merge.
Step 3: Hit the Home button at the top of the window.
Step 4: Click the Merge &Center button in the ribbon’s Alignment section, then choose the preferred merge option.
How to Merge Cells in the Google Docs
The process earlier will let you combined cells in Google Sheets, but you may view yourself working in a Google Docs table rather. You can see the steps below to merge cells there.
Step 1: Start your Google Docs file containing the table.
Step 2: Hit inside the first cell that you wish to merge, then hold down your mouse key and choose the rest of the cells to merge.
Step 3: Right-click on one of the chosen cells, then choose the Merge cells option.
How to Combine Text into a Cell
To merge text from two or more cells into a single cell, use the CONCATENATE function, which you may enter in Google Sheets on the web as great as the mobile apps. This lets you specify source cells and add text and or separators before, between, or after the cells you choose to combine.
For instance, I applied the concatenate function in an application feature comparison spreadsheet. One column included feature names, while another column contained application details. I mixed these and added a colon separator, then copied that lines into a Google Doc, with the following function:
=CONCATENATE(A3,”: “,B3)
This uses the contents of A3, adds a colon and space, followed by the contents of cell B3. The combined contents are located in the cell where I entered the function (i.e., cell C3). Define cells by entering the cell references, separated by commas, and circle any spaces and separators you wish to add with quotes.
Merging Cells in Google Sheets – Tips
- Using the above methods to merge cells in Google Apps and Microsoft Excel will combine both the cells themselves and their data. You can use something called the Concatenate formula in Excel if you only wish to merge the cells’ data.
- The merge choices in Google Sheets can be suited to entire rows and columns as well. For example, if you selected column A and column B in your spreadsheet, you clicked the Merge icon and set the Merge horizontally option. Sheets would automatically merge across every row in those columns and leave you with an entirely new column of individual cells that spanned two columns.
- Issues when merging cell in Google Sheets
- While working on merged cells, there are a few stuff you need to know.
- Unable to Sort Columns with Merged Cells: The first issue with merge cells is that. You can’t sort a column that has merged cells.
- Copies merged cells and not the value: If you have three cells combined with any text in it and copy and paste this somewhere else in the worksheet, the result would be merged cells (with the corresponding text and formatting).
- For instance, you only want to copy and paste the content of the merged cells and not get the result which itself are merged cells, you require to copy and then paste as value. You need to keep in mind a few issues when working with merged cells in Google Sheets.