Are you searching for how to force quit an unresponsive Mac app? Does your Mac see the infamously dreaded spinning beach ball of death? Is an app failing to respond to any input? Maybe you have an errant process or two? When any of the above happens, you’ll probably want to forcibly quit the application. When you force quit an app, it closes the application completely and all the processes it is running.
To force quit an application program is to quit the program without saving changes to any unsaved documents or settings. This is an emergency tactic and a troubleshooting technique on the Macintosh.
Why Do We Force Quit on Mac?
When an application program quits normally, the user is prompted to save any documents that have newly inputted or modified changes that have not yet been saved. The user can then choose to save or not to save the changes, and a large majority of programs also offer an option to cancel the quitting process.
When an application is frozen or stops behaving normally, the user may not be able to quit the application normally. As a result, in order to force the running program to quit, the user is left with the sole option to force the application to quit. This would not allow unsaved changes to be kept; such changes are only stored in memory, to be gone once the application is forced to quit. This technique is also used to escape malware pages without any harm.
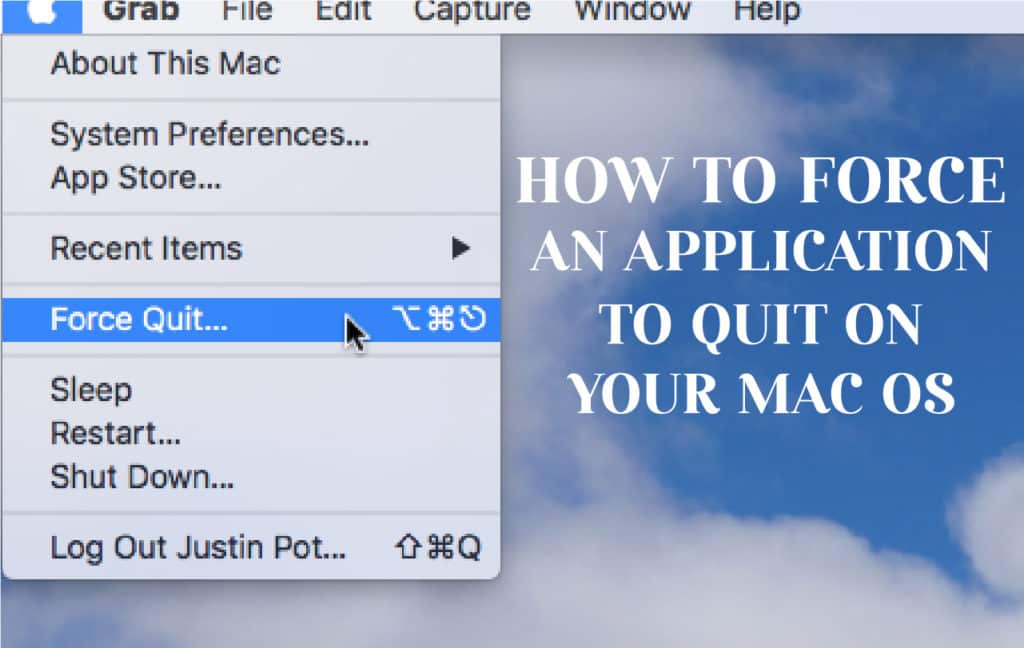
How to Force an Application to Quit on Your Mac OS
If an application on your Mac stops responding, you can use what Apple calls “Force Quit” to close it. But before you take this drastic route, try to close the app the usual route: Choose Quit from the app’s menu in the menu bar, or you can press Command + Q while in the app. If the app still doesn’t quit, then follow these steps:
- Simultaneously press these three keys on your keyboard: Option, Command, and Esc (Escape).
- Choose the app in the Force Quit window, and then click Force Quit.
Alternatively, you can select Force Quit from the Apple menu in the upper-left corner of your screen, and then select the app you want to quit via the Force Quit window. As you can see, Apple’s Force Quit function works very similarly to pressing Control + Alt + Delete on a PC.
Activity Monitor
Very few Apple owners know that macOS provides an almost identical substitute to the traditional PC Control+Alt+Delete shortcut—and does it better. Yes, we all knew that in Windows that keyboard shortcut is often used to open the Task Manager.
From Task Manager, you can track applications, services, performance, and processes, and kill some of them when they’re unresponsive. You can easily do all of that and more on the macOS native app called Activity Monitor.
To kill an application using Activity Monitor, you need to on your keyboard, press Command + Space, or click on Spotlight in the top-right corner of the screen. In the “Spotlight Search” system window, start typing “Activity Monitor.”
Force Quit on Mac
Under the following circumstances, a user may be obliged to force an application to quit, even when the program is not acting up or is being unresponsive:
Classic Mac OS as of Mac OS 8
A red dialogue box may appear, which alerts the user that there is no more free memory available. If the user clicks Restart, all applications are potentially forced to quit, and the system is restarted nearly instantaneously.
Mac OS X
Under very rare circumstances, virtual memory can eat away all memory, leaving no more free space on the hard drive. The only way to continue working is to quit an application.
FAQ’s
Q: How do I force quit my Mac when it doesn’t force quit?
A: On your PC keyboard, press and hold Command + Option + Esc. It will instantly bring up a “Force Quit Application” window.
Q: What if force quit doesn’t work?
A: If one strategy doesn’t work, try it a second time, and if that doesn’t work, try another. If nothing works, restart your Mac. Remember that you may lose unsaved changes when force-quitting an application.
Q: Should you force quit apps on Mac?
A: Instead of force quitting apps, you should just quit apps normally when you’re done with them, rather than letting they all stack up until your computer is slow. It’s not bad for the operating system, but you could lose work, and the app won’t be able to start next time in the state you left it.
Q: Is force quitting bad?
A: Force-quitting skips the first two. It’s not bad for the operating system, but you could lose work, and the app won’t be able to start next time in the state you left it. Slow quitting is often a symptom of having a lot of virtual memory paged out to disk.
Q: Why is my Mac not responding?
A; If your system is not responding, or you can’t open any of the Force Quit menus, you can force the computer to reboot. If the keyboard command doesn’t work, or you don’t have an Eject key, press and hold the Power button for about five seconds to force the computer to turn off.
Q: What happens if I force quit my Mac?
A: With Force Quit, you receive no such warning and may lose any unsaved changes. Then again, if an application is not responding, you may have no other recourse than to use a bit of force to close it.
Conclusion
If you keep having problems with an app, it could be caused by a malicious app. Most of the time, whatever has gone wrong is a fluke, and the next time you run the app, it’ll be fine. If it happens more often, you need to talk to the developer.
If you like this quick guide, make sure you also check out more tutorials, guides, tips, and tricks related to Windows as well as Mac. Now you know all the possible ways to force a non-responding app to quit. Hopefully, your Mac will run smoothly, and you’ll rarely use these tricks. Share your thoughts and suggestions in the comment box section below.












