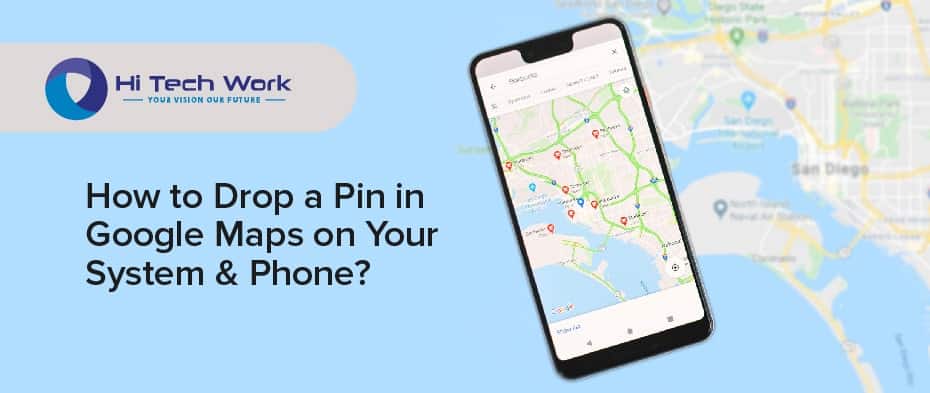How to drop a pin in google maps on your system and phone? A pin is a convenient feature of Google Maps that lets you store a location. If the location doesn’t have an address or if the address is incorrect, you can drop a pin to save it. With your pins, you will be able to navigate to these locations again, and you can also share them with your friends for a meetup.
You’ll find that Google Maps has this efficient and quick method known as dropping a pin useful. On this page, we will demonstrate how you can use this method on either your mobile device or computer.
Dropping pins in Google Maps on mobile
It is now much easier to drop a pin on Google Maps from the search box in the most recent version. This happens automatically whether you want it to or not. The assumption here is that if you’re looking for a specific address, you want a pin dropped there.
Using the search box to find an address will automatically deposit a pin there. Even if you use the map interface instead of the search box, you still have to tap and hold to find a location.
- On your iPhone or Android phone, launch the Google Maps app.
- Use the search bar at the top of the screen to search for an address or scroll around the map until you find the location where you want to drop a pin.
- You can drop the pin by holding the screen down. All you need to do is lightly touch the screen.
- You can share or save directions by tapping the pin.
- The Specific Location appears with an X on the right side of a box at the top that reads Dropped Pin. The pin is removed by tapping the X.
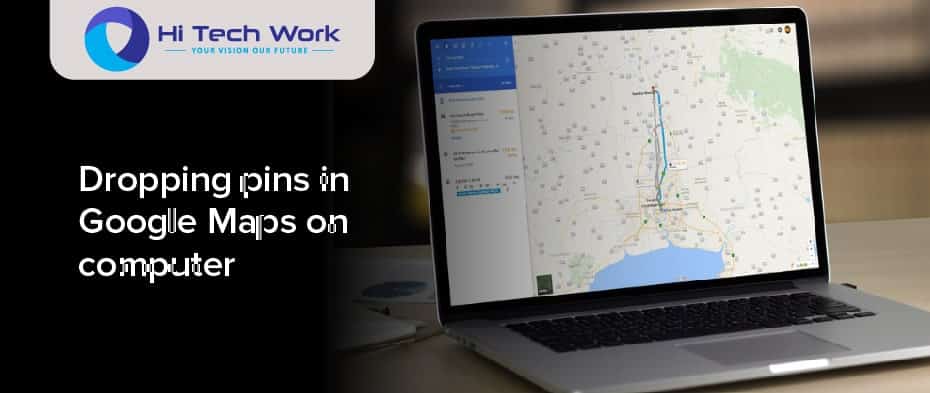
Dropping pins in Google Maps on computer
- Navigate to the Google Maps website.
- Use the search bar on the upper left side of the screen to find an address, or scroll around the map until you find the location where you want to drop a pin. Searching for an address automatically drops the pin at that location. There’s no need to do anything else.
- Just click on the spot where you want the pin to drop. Depending on whether there is already a marker at the location you want to drop a pin, you may need to zoom in or click slightly to either side. At the bottom right of the screen, you will see a grey pin and an infobox.
- By pressing the navigation icon in the infobox, you can get directions to the dropped pin or click anywhere else in the box to see more information about the location you selected.
- You can save a pin to Your Favorites, Want to Go, Starred Places, or a New List by clicking Save on the additional information screen. All saved pins can be viewed under Your Places at the top of the page.
Creating a map on the desktop and dropping multiple pins
Each pin can be saved in the Your Places file if you want to see them all at once. However, Google Maps only allows you to see one pinned location per map, so you can’t see all of your pins in one map.
You’ll need to develop your map if you wish to publish all your pins on one. By creating your own map, you can see the various pins simplified while also being able to see how they are geographically related. When you want to determine the distance and relationship between your favorite pinned places, this is especially helpful. We’ve outlined some simple steps below to show you how to create a Google Map.
- Navigate to the Google Maps website.
- You do not have to be logged in to your Google account to leave individual pins. If you want to save the pins, you must be logged in. When you create a Google map, you must also sign in to your profile.
- On the left-hand side of your screen, tap the menu icon.
- Then click Your Places, followed by Map, and finally Create Map.
- You will see your newly personalized Google map in a new window. Then click on Untitled Map to give your map a name and describe it if you like. Make sure you click Save when you’re finished.
- By tapping the marker icon (located right underneath the search bar), you can record a precise location. A marker can be added to a particular area by tapping it, or you can use the search bar to look up your location.
- In the icon bar beneath the description of your first destination, click on the Add directions icon. It may appear at the top of the screen next to the first marker. Upon completing this step, you will see an A field and a B field in the bottom left corner of the page. The side menu allows you to keep adding new destinations as you perform a location search. Those locations will be automatically linked to your map.
- The last step was your final step if you are only planning to use this map for personal purposes. You don’t have to do anything else. Alternatively, you can share your map with someone by clicking the icon in the top left corner. When you do this, you will be able to see a preview of your map before you share it.
How to Remove Dropped Pins
That’s how you drop a pin. What about deleting a dropped pin? Is it possible to remove it from your map?
You can remove the pin location by tapping the X icon in the text box at the top of the page on both Android and iOS. Click anywhere else on the map or press the X icon on the information box at the bottom of the screen if you want to remove a dropped pin on the desktop.