How to connect Airpods to hp laptop? Apple airpods are wireless earbuds, mainly designed for iOS devices such as iPhones and iPad. But they can also work with all kinds of other devices, including windows, and PC. However, Connecting airpods to a hp laptop only needs you to toggle off Bluetooth on both devices. Then set your airpods into pairing mode & scan accessible Bluetooth devices on your Laptop. After linking your earbuds to your Laptop for the first time, the devices should automatically re-pair if both Bluetooth is allowed and the devices are in range. Read on further to find a detailed guide about connecting airpods to the Laptop. If you face any issues in linking airpods, we have also mentioned some fixes that will help you in connecting airpods.
As all modern hp laptops support Bluetooth, linking airpods to a Hp laptop is pretty simple. Moreover, you can also link your airpods to your Laptop while they are linked to your iPhone, and you can switch between the two whenever you want. Although airpods can be used with Windows laptops & Desktops, only if they have Bluetooth. Here’s how you can do it.
Steps to Connect Your Airpods to hp Laptop
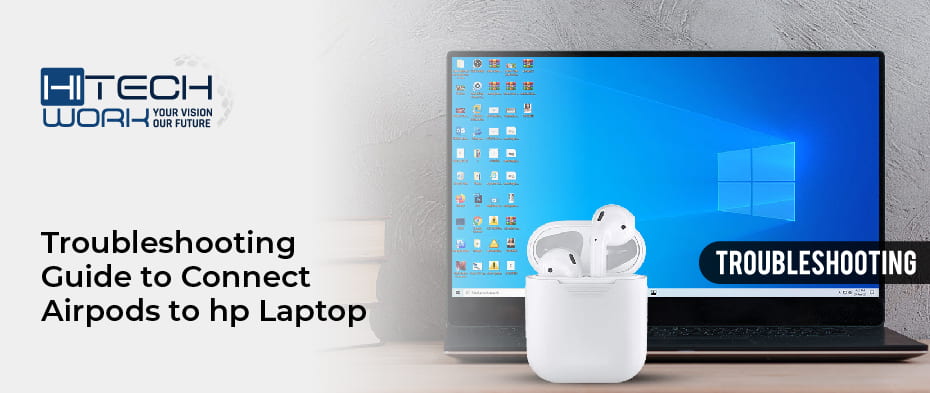
Apple’s Airpods don’t always link to hp laptops easily since they don’t work on Apple’s firmware. However, you can connect airpods by allowing Bluetooth, using a lightning cable, or by updating Laptop’s audio & Bluetooth drives. Here’s how you can do it.
- Place your Airpods in their case & ensure they are charged.
- View settings on your PC from the start menu.
open the Settings - Tap on “Drives.”
- Ensure that Bluetooth is turned on.
- Now, opt for the “Add Bluetooth or other devices” option.
tap on Bluetooth & Add devices - Tap on “Bluetooth” in the “add a device” option.
- View the lid of your Airpods case.
- Hold the small button on the back of the case for various seconds until the status light on the front of the case begins blinking white.
hold the small button - The Airpods should emerge in the list of devices available for pairing on your Laptop. They might first emerge as “Headphones” and then change to “Airpods.”
- Now tap on “Airpods.”
tap on Airpods - Windows will link to the Airpods and show a success message. Tap on “Done.” Now, listen to your favorite songs.
tap on Done
Connecting Airpods with hp laptop through lightning Cable
If your Laptop does not detect your airpods, then you may have to install the accurate drivers. This usually occurs if they appear as “Headphones” in your Bluetooth menu, despite Airpods. So to download the drivers, plug your airpods into the system’s USB port using the lightning cable. Then, you will see a popup on your screen that notifies you that your system has recognized a new device.
Now, wait for the driver to download; once it gets installed, it’s time to pair the airpods. So return back to the steps.
Why are Airpods not connecting to Windows 10?
If your airpods are creating an issue in connecting to windows 10, Laptop, or PC. Then you may have to change the system default speaker manually.
- Open the Control Panel.
- Then, choose large icons from the View by dropdown option. Next, choose the Sound, tap on the Playback tab, and show your airpods.
- After that, set your earbuds as the default speaker by tapping on the “set default”
Now use your airpods for audio output despite the default speakers on your system.
Troubleshooting Guide to Connect Airpods to hp Laptop

There may be several reasons that hinder airpods from connecting to the system. Sometimes Airpods may not link to a Hp laptop. The issue may be with your device or Airpods. If you face any issue, apply the below instructions to tackle it.
Bluetooth is Disabled- The major reason that stops airpods is the disabled Bluetooth on your Laptop. So to pair the airpods, you have to toggle on the Bluetooth again.
Outmoded Bluetooth Driver- when you are using the old Bluetooth driver, it will cause issues with the connection. So to solve this, you need to update the Bluetooth drivers.
Corrupted drivers- if your system has a corrupted driver, your Laptop will not be able to connect airpods. So it is essential to uninstall the corrupted driver and download it again.
Airpods are not Pairing– if you first link the airpods, the white light on the charging case must be flashing. When it flashes, your airpods will be in pairing mode.
Airpods Connected but not Permitted– this issue occurs when airpods are linked but are not chosen as the primary output device. Then, you will have to open your system’s control panel and choose headphones from the sound settings.
That’s all…! If you face any issue connecting airpods apply the fixes mentioned above, and do not forget to select your airpods as the audio output source.
FAQs
Q1. Can we use Airpods with a hp Laptop?
Majority of people assume that airpods only work with other apple devices. But that’s not true; you can connect airpods with any input/out device that has Bluetooth functionality. Although modern laptops support Bluetooth, it verifies that airpods are compatible with laptops.
Q2. How can we use airpods with a hp laptop after paring?
After connecting the airpods, you need to switch audio outputs to airpods on your system. Only then will the Sound play on your airpods.
- Remove your earbuds from the case.
- Click on the Speaker icon on the taskbar.
- Next, tap on the dropdown menu.
- Select Headphones means (Your Airpods name).
- Now, listen to your favorite songs on your Airpods.
Q3. How to unpair airpods from a laptop?
You can easily unpair airpods from your Hp laptop. Although, unpairing can permanently erase your device from the Laptop. If you do not want to remove it, you can just turn off Bluetooth. If you still want to know how to unpair, follow the instructions.
- Open the settings on your system.
- Tap on “Bluetooth” and open the devices list.
- Choose the airpods and tap on the icon “i.”
- Then, tap on “Forget this device.”
- Tap on the “Forget device” option and verify it.
Wrapping Up
Connecting Airpods with an HP laptop is the same thing as linking any other pair of airpods. You can easily connect Airpods to your hp laptop by allowing the settings> Bluetooth & other devices >Bluetooth. But first, make sure your airpods are charged to establish a connection. So go ahead and pair your airpods with your HP laptop by enabling the pairing mode by holding the button on the charging case. Now pair your airpods with laptops. Once you hear a beep sound, it means the devices are connected. Now you know how to connect airpods to hp laptops. If you face any connecting issues, apply the fixes mentioned above.














