Your computer is showing this message: Windows PC is low on memory. Don’t fret; freeing up RAM will sort out this issue. Let’s take a look at practical steps on how to clear RAM in Windows 10 and 11 to make your PC’s system performance more efficient.
What is RAM?
Before jumping on how to free up RAM on Windows, let’s understand about RAM. RAM stands for Random Access Memory and is placed in a memory chip on your PC’s motherboard. It works as a primary hub of your computer and a short-term storage medium that keeps programs, processes, and machine code that runs on your PC. It lets your computer execute different tasks simultaneously.
For example, suppose you are listening to a podcast and working on an Excel sheet or installing software while watching your favorite Netflix show. All this is done because of RAM, so thanks to your device’s RAM.
Here is why RAM is important in your PC:
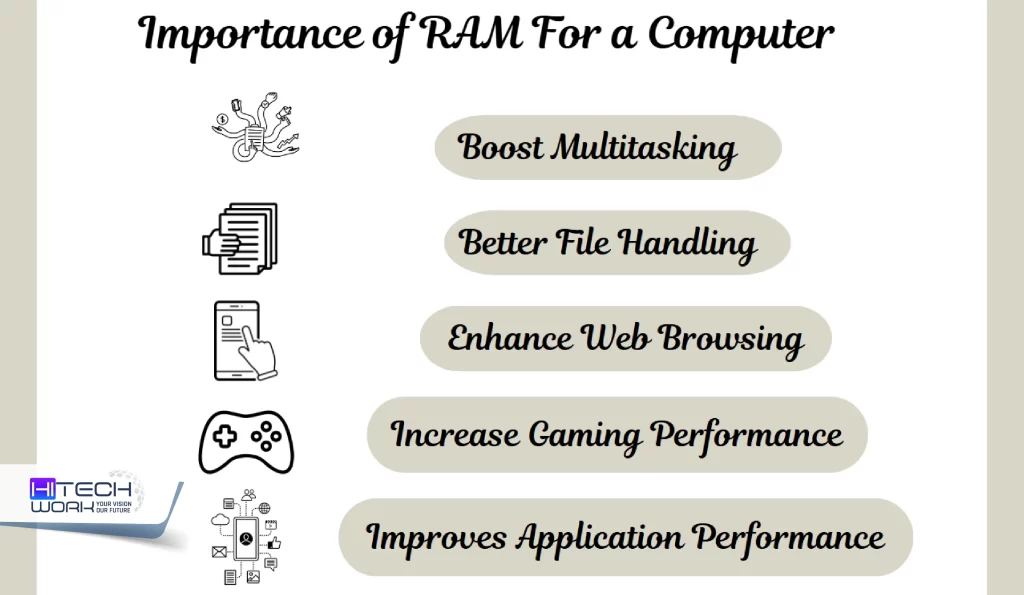
Why is Freeing Up RAM Important?
RAM keeps frequently used data for quick recovery and acts as a barrier between your CPU and slower storage drives (SSD or HDD). It speeds up the performance of apps on your PC by storing this data in its cache. However, overloading RAM can pose glitches. If RAM on your PC runs out of storage, then your PC will be juggling while multitasking, making your computer keep freezing, causing programs to crash, and you will get error messages.
So, for all these frustrating issues, just get more RAM. Because more RAM speeds up your computer and holds more data at the ready, avoiding slower writes to your hard drive—making multitasking and app switching ASAP.
How to Clear RAM in Windows 10/11
If you have a memory problem, then try to reduce the amount of RAM, as it supports many functions. So, let’s have a look at how to free up RAM storage.
Run Task Manager to Disable Startup Programs
Windows Task Manager helps you find programs using high memory and know applications run in the background during the bootup procedure. End these tasks and background apps to get more RAM usage on your PC. Here are the steps to do that:
- Press the Windows and X keys at the same time and select Task Manager from the pop-up menu.
- Look for the item that takes up high memory under the process tab and click end task.
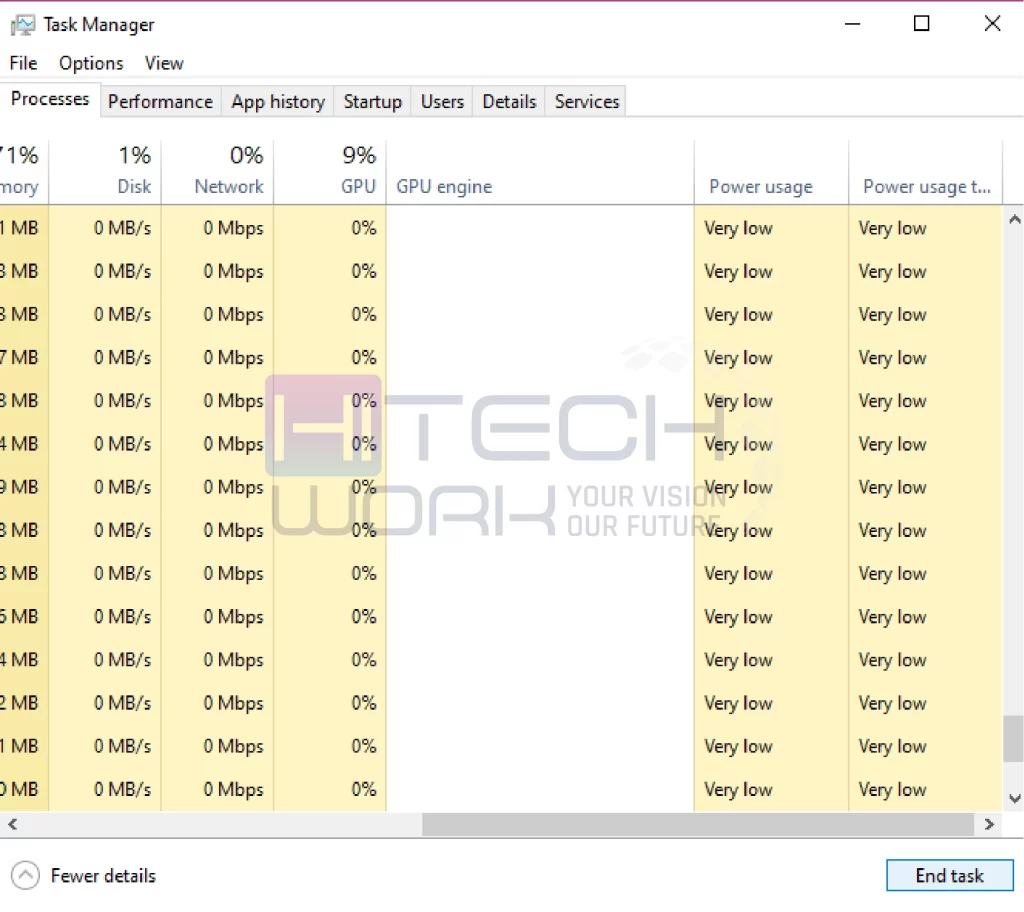
- After that, head to the startup tab and click on the startup impact.
- Now disable the items that display high.
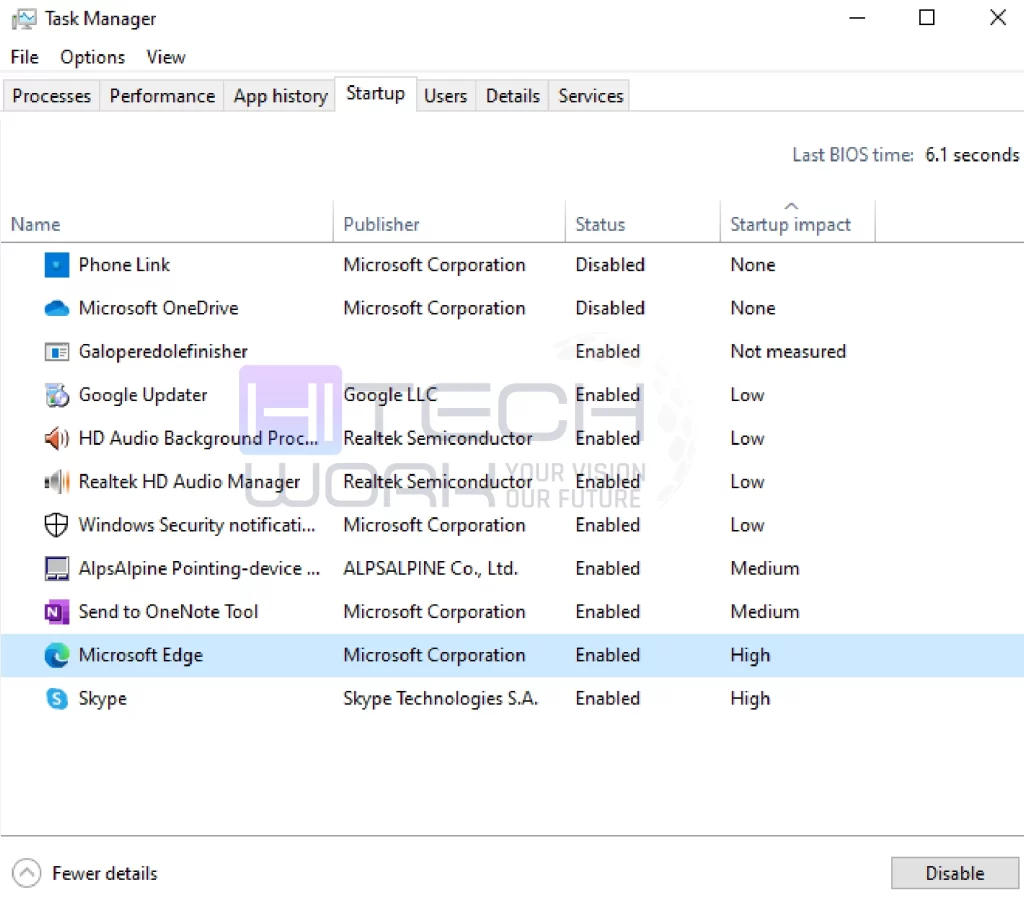
Reduce Background Apps
Some applications run in the background on your system, but you never use them. These background running apps cause RAM shortages, unnecessary bandwidth, and excessive battery consumption. That is why it is better to stop these apps. Here is how to clear RAM on your PC by reducing background applications.
- Press the Windows and Ikeys at the same time to open the settings on your Windows PC.
- Head to Privacy > Background apps and disable the let apps run in the background. This is for Windows 10 users.
- If you have Windows 11, then head to Apps > Installed Apps and look for the app that you want to disable. Click on the three-dot next to the app, select Advanced options > Background apps permissions, and choose Never.
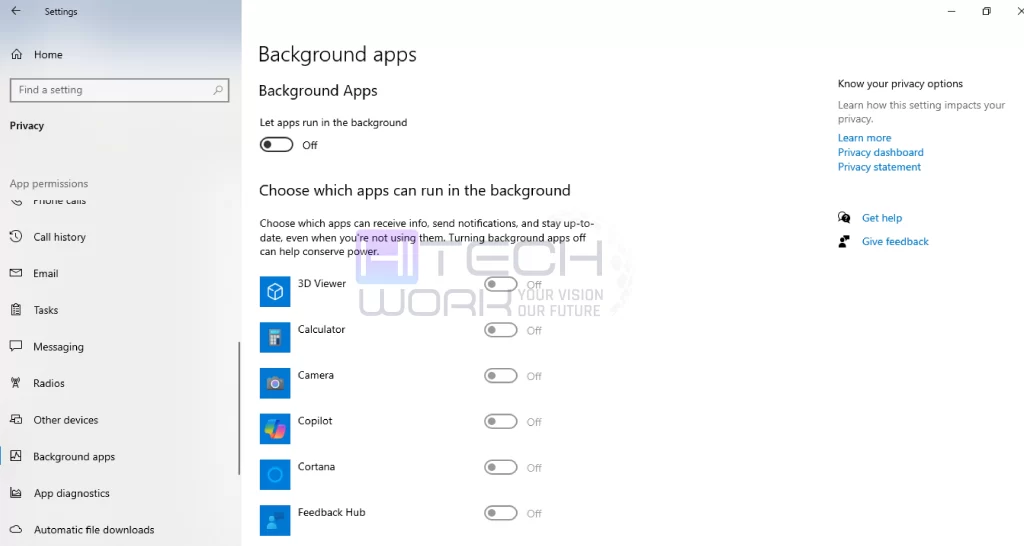
Turn of Visual Effects
The visual effects and animation on your PC display use a lot of RAM. If your PC runs slowly because of lacking RAM, in this case, you do not have to consider aesthetics over performance. So, turning off visual effects is a good idea to free up RAM for better performance. Here are the steps on how to free up RAM by turning off visual effects.
- Type and enter View advanced system settings in the Start menu.
- Head to the advanced tab and click on the settings option you will see under the performance tab.
- Now check the Adjust for best performance; it will turn off all animations and visual effects.
- Click on the apply option, and then OK.
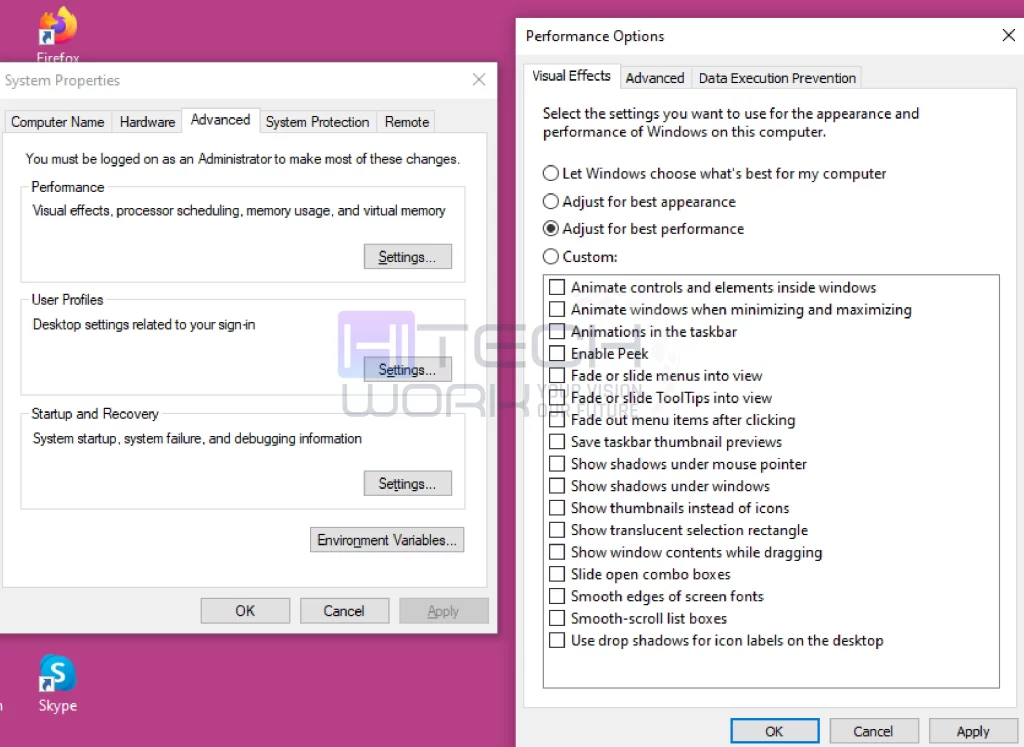
Disabling all the visual effects for the best performance will make your computer screen less visually alluring. However, once you free up enough RAM, you can turn on this feature as required.
Clear Cache
The next thing you can do is clear the cache, as it also keeps short-term data to keep your system working efficiently. Sometimes cache holds a lot of space because it uses RAM for memory functions. If you are short on RAM, then clear the cache and free up RAM usage to move to other processes.
Uninstall Unwanted Apps
Applications and programs take up a lot of storage space on your PC. Indirectly, they affect your PC’s performance even though they are not actively running. After a while, these applications fit in the background services or are not even updated, which eats up memory. When you uninstall these apps that you don’t use, you can free up RAM storage, reduce clutter, and make your PC’s performance better. Additionally, it cuts security vulnerabilities from outdated apps. To uninstall an app,
- Press the Windows and I keys at the same time to open the settings on your Windows PC.
- Head to the apps from the system settings page.
- Click on the app that you like to uninstall.
- Now click on the uninstall option from the pop-up bar.
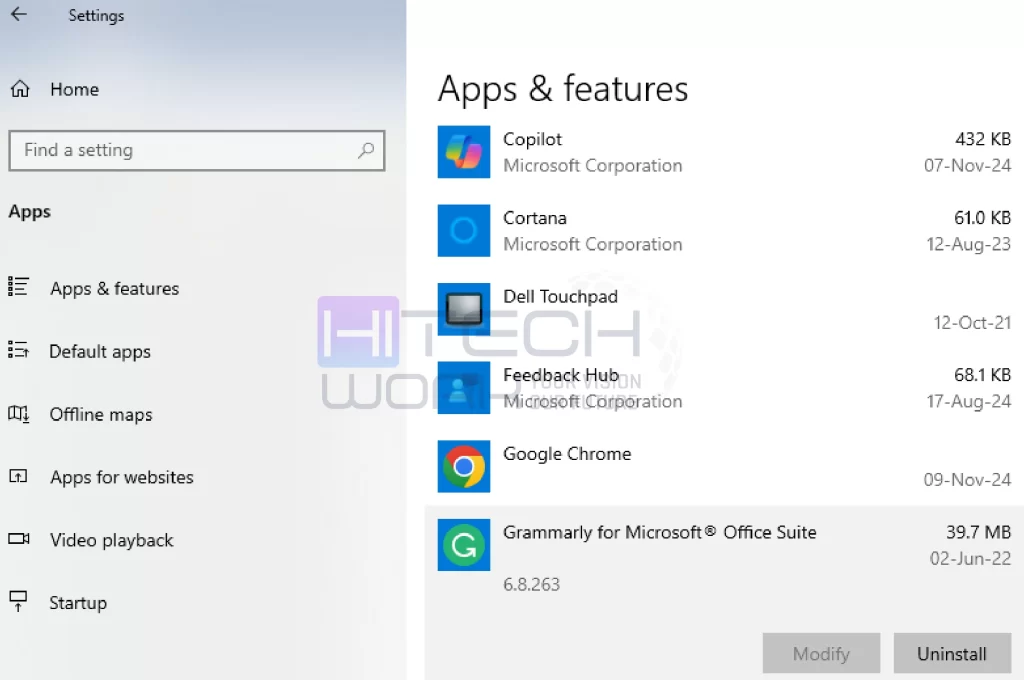
Track Memory and Clean Up Processes
You must monitor your PC’s RAM usage so you don’t run out of supply before you need it most. To track memory, head to the task manager and clean up the processes to free up RAM usage. Here is how to do it:
- Press the Windows and X keys at the same time and select Task Manager from the pop-up menu.
- Head to the performance tab and click on the memory tab to see how much space they are holding.
- Here you can see which program holds up the most time and space on your PC.
- If you find something wary that eats up more memory than usual, then delete that program.
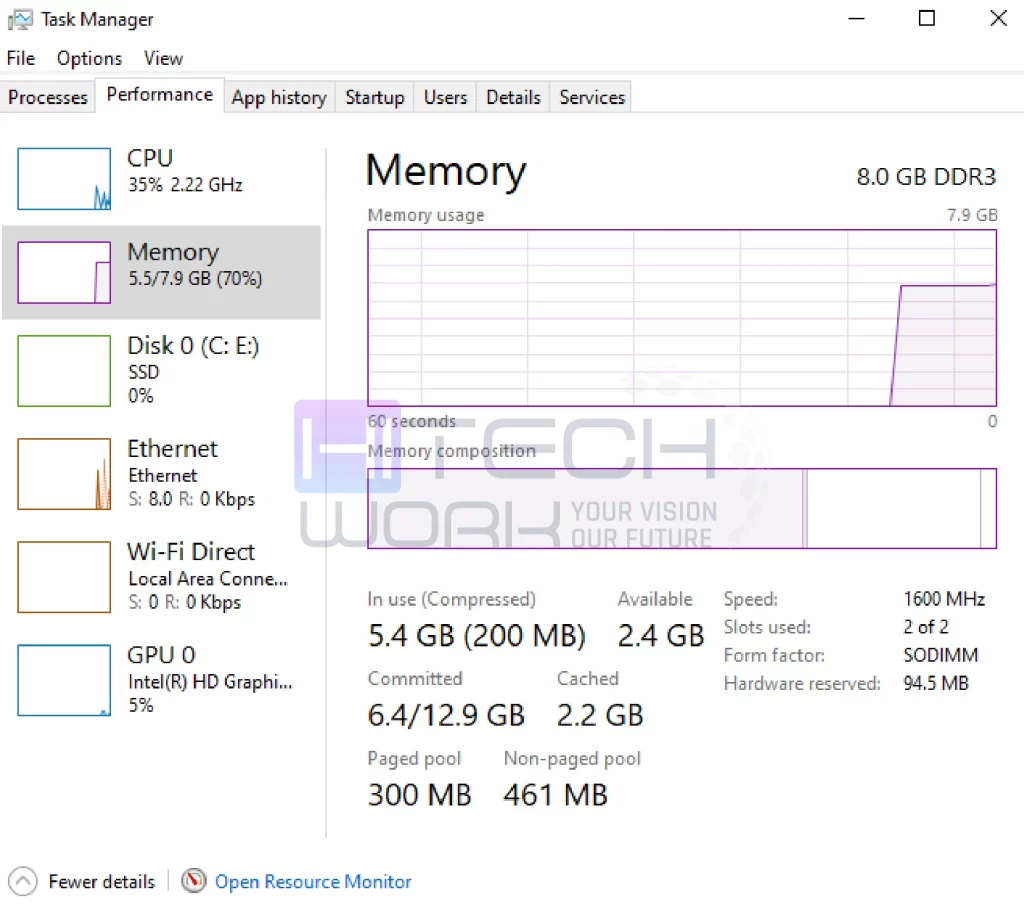
Change Virtual Memory in Windows
If you get an error message that your system is low on virtual memory, then increase it to free up RAM and keep your PC’s performance stable. To do that,
- Press the Windows and I keys at the same time to open the settings on your Windows PC.
- Go to the system option and then About from the left panel.
- Here, click on the advanced system settings; it will open up a new pop-up window.
- In the advanced tab, click on the settings option you will see under the performance.
- A new pop-up window will appear on your screen here head to the Advanced
- Now click on the change option from the virtual memory.
- Uncheck the Automatically managed paging file size for all drive boxes and set the Initial size and Maximum size to higher values.
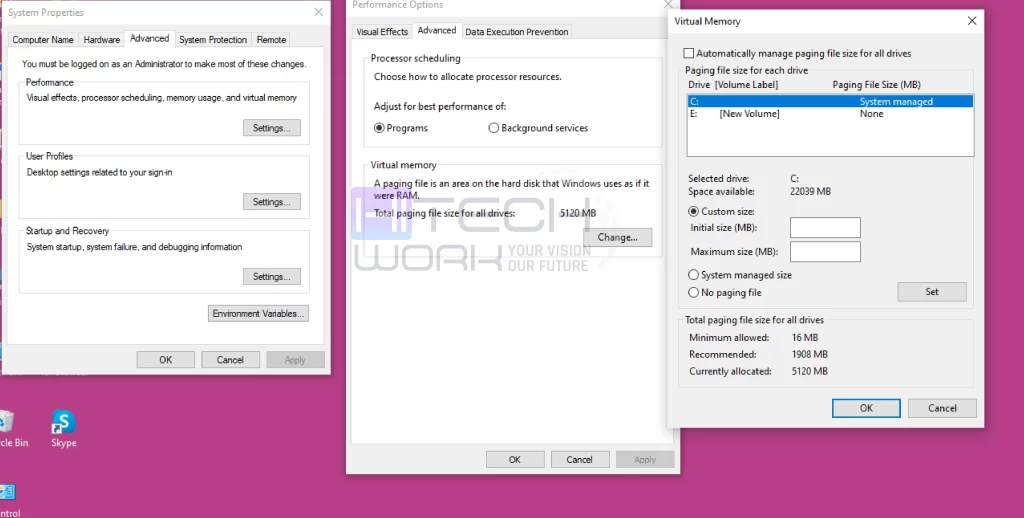
Clear Page File Before Restart
When a computer drains out of physical RAM, the page file works as virtual memory. This holds data that would otherwise fill RAM. Eventually, the file page turned out to be jumbled with unwanted data that slows down your system performance. Removing the page file helps you to free up RAM and improve your PC’s performance. Here is how to clear RAM by clearing page files in the Windows registry editor.
- Launch the registry editor and click Yes to let the app make changes to your device.
- Write this command HKEY_LOCAL_MACHINE\SYSTEM\CurrentControlSet\Control\Session Manager\Memory Management.
- Double-click on the ClearPageFileAtShutdown option you will see in the right panel.
- Now set the value to 1 and click on the OK
- After that, restart your computer to update the changes.
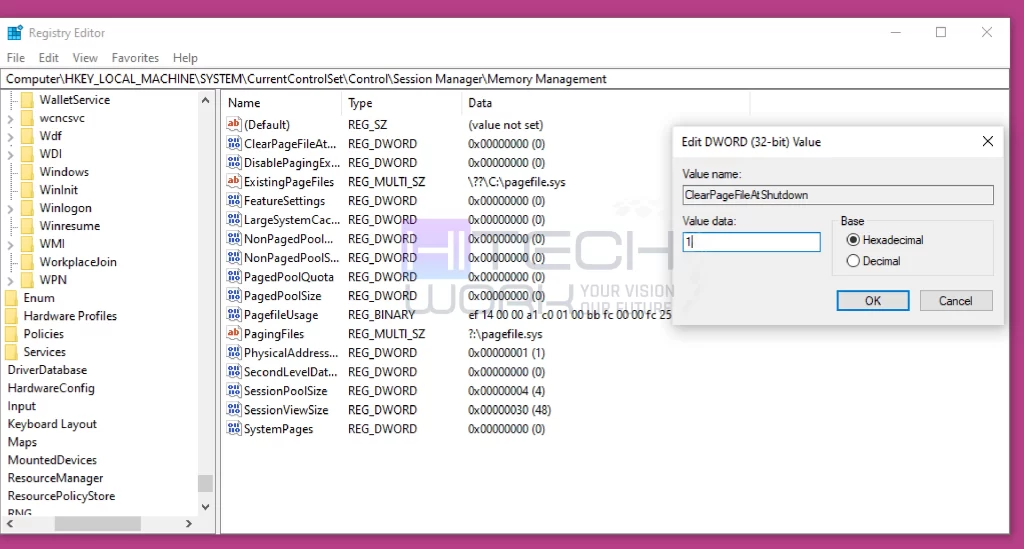
7 Tips on How to Free up RAM Usage on Windows PC
1: Restart your Computer
The first step you have to free up RAM is just rebooting your computer. Some processes might be running in the background on your PC that you don’t know, and it could be eating up the memory. However, it would not increase the maximum RAM you have, but restarting will clear the contents of RAM and start all running apps again. To do that, Start > Power > Restart.
2: Use a Different Browser
Another thing you can do to free up RAM is try changing the browser. Some browsers have been known to use more data, which is why you should use a browser like Chrome or Firefox as they are good for memory management. Additionally, you must update the Chrome and Firefox browsers, as it will help you ensure smooth browsing.
3: Update System Software
Outdated software requires more RAM and takes more memory to process, which causes your computer to slow down. That is why you must update the software of your system to improve RAM allocation. So probably speedier multitasking is just an update away.
4: Disable Browser Extension
Browser extensions make your daily work on your PC easy. But these icons also require memory to work. So, if you have a browser extension, then disable or remove it to free up RAM and check if your PC speeds up.
5: Scan for Virus and Malware
If you have viruses and malware on your PC, it will steal all your data and RAM storage space. To stop picking up any malicious software or viruses, we recommend you use antivirus software to protect your PC and RAM.
6: Add More RAM Using ReadyBoost
If you have an old PC that uses low RAM, then you can use the Windows ReadyBoost feature to add more RAM. This feature lets you plug in a flash drive or SDD, and Windows treats it as an added RAM. Sounds great? Keep in mind that if your PC has an SSD, then ReadyBoost would not do anything because it is faster than a flash drive. You would not get more RAM from ReadyBoost since your PC has more RAM installed by default now from SSD. Therefore, ReadyBoost just lets you add more RAM on older systems; meanwhile, if you have an SSD on the system, then you get to add RAM by yourself.
7: Install More RAM

The last thing you can do is add more RAM to your computer system. This process needs some cost, but installing RAM will improve performance if your system has not had it. Speculating how to install more RAM? It is only possible by adding physical memory sticks to your computer system. But remember that when you are buying a new RAM, get one that is compatible with your system. Check your PC’s manufacturer documents to know what kind of RAM works with your system.
FAQs
Q: How to check how much RAM you have on a Windows PC?
- Press the Windows and X keys at the same time and select Task Manager from the pop-up menu.
- Head to the performance tab and click on the memory
- Here you will see on the left side how much RAM you have on a Windows PC.
Q: How to clear RAM on Mac?
To free up RAM storage on your MacOS, try these options:
- Restart your computer
- Free Up Disk Space
- Check Activity Monitor
- Check CPU Usage
- Disable unnecessary start-up programs
- Close Finder Windows
- Clean Up Programs and Applications
- Use your virtual memory
- Locate and eliminate malware
- Close programs you don’t need
- Use another web browser
- Use Terminal to remove the RAM cache
Q: How to free up RAM on a smartphone?
To clear RAM on your iPhone and Android phone:
- Close unnecessary apps.
- Restart your phone
- Clear your phone’s stored RAM
Q: How much RAM should be used at idle?
It depends on your PC; for most of the PCs, 30 to 50 percent of available RAM is idle. Because the more memory you have, the lower the idle usage will be. For instance, if you have a PC with 8 GB of RAM, it will be idle at 30%, while a PC with 16 GB of RAM will be idle at 10 to 15 percent.











