Why do people want to change the keyboard on the iPhone? However, the reason could be several because the situation with every particular one is different. Likewise, peoples are more into easy stuff, so they want something which gives ease and comfort to their workflow. Many people struggle to find how to change fonts, language, themes, emojis, etc.
However, some individuals even don’t like the iPhone’s default keyboard because they want to customize their keypad outlooks according to their requirements. So we decided to share our knowledge of changing the iPhone keypad with you guys. We’ll also let you know how to change the iPhone keyboard with some extra, like how you can install third-party keyboards, etc.
Why Do iPhone Users Change the iPhone Keyboard?
iPhone users may change the iPhone keyboard for various reasons, including:
- Personalization: Users may want to change the keyboard to match their personal style and preferences.
- Improved typing experience: Different keyboard apps may offer features such as improved autocorrect, faster typing, and personalized emoticons.
- Additional languages: Some keyboard apps may offer support for multiple languages, allowing users to switch between languages more easily.
- Accessibility: Some keyboard apps may offer accessibility features such as larger keys, voice typing, and predictive text for users with disabilities.
Best iPhone Keyboards Apps
- Typewise Keyboard
- Grammarly
- Phrase board Keyboard
- Gboard
- Microsoft SwiftKey
- Fleksy
- Color Keyboard
- Bitmoji among others
Read More: iPhone Models in Chronological Order (2007 to 2022)
Method to Change Keyboard on iPhone 12 Series/13 Series/14 Series
iPhone offers more than 80 foreign language keyboards for people in the world. Here’s how you can use it.
- Open the setting app.
- Tap General. Then tap Keyboard.
- In the next step, tap the keyboards on the other iPhone interface.
- On the keyboard page, tap Add New Keyboard.
- Find the keypad you want to use personally. Then tap done (You should see the keyboard list along with the default keyboard and emoji keyboard).
How to Change Keyboard Background on iPhone
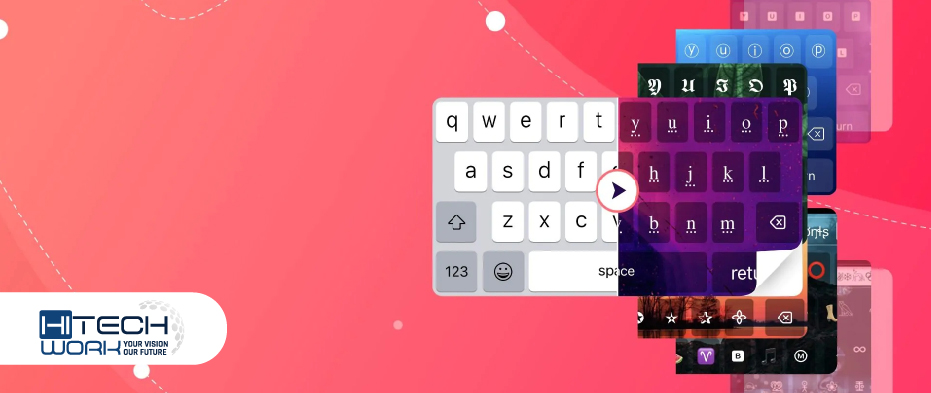
To change the keyboard background on iOS, you need to install a third-party keyboard from the App Store, such as “Cool Keyboards” or “Color Keyboard.” These keyboards allow you to change the background of the keypad to a picture or color of your choice.
Here’s how to change the keypad background on your iPhone:
- Open the App Store and search for “Keyboard background” to find available options.
- Download and install a keyboard app that allows customization of default keyboard.
- Open the Settings app and go to General > Keyboard > Keyboards.
- Tap Add New Keyboard and select the third-party keyboard you just installed.
- Grant the keypad full access by tapping “Allow Full Access.”
- Open the keyboard app and choose a background image or color.
- Enable the new keyboard in any app by tapping the globe icon.
Note: Some third-party keyboards may not be available in all countries or regions.
How Do I Get the Left-Handed & Right-Handed Keyboards on iPhone?
Left and right-handed keypad is essentially an idea that was put into a feature shape when the company discovered that their customers feel typing hurdles. Suppose you are a right-handed user, so it’ll be difficult for your thump to reach every character on the keyword easily.
However, when you put your keyboard on the right-handed mode, the keypad will then move to the right side of the screen, where it’s easy for your finger-thump to access every character easily without any difficulty. Let’s check out how you can do that.
Read More: Why Won’t My iPhone Charge?
- On your keyboard, tap the globe option available at the bottom left corner of the screen.
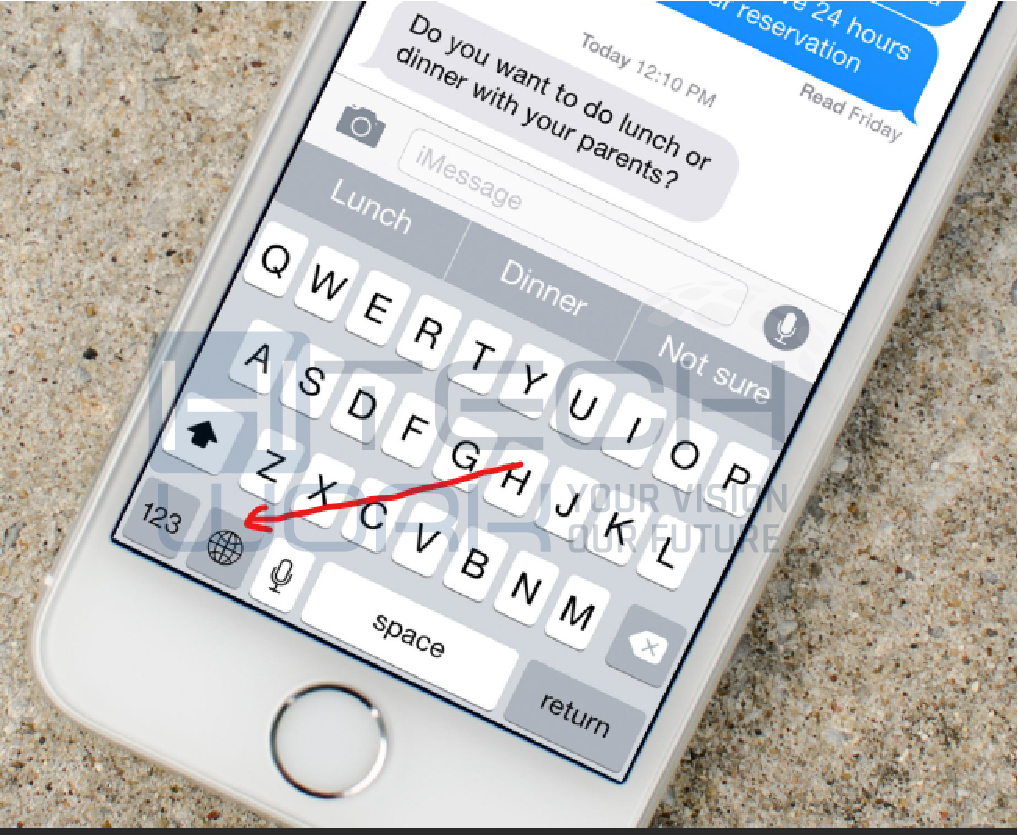
- Then tab either the right-sided or left-sided keyboard. It’s up to you which suits your thump.
How to Change Your Keyboard on iPhone to a Picture
To change your iPhone keypad to a picture, you need to install a third-party keyboard app that allows customization. Here’s how:
- Open the App Store and search for “picture keyboard” to find available options.
- Download and install a keyboard from the app store that allows customization.
- Open the Settings app and go to General > Keyboard > Keyboards.
- Tap Add New Keyboard and select the third-party keyboard you just installed.
- Grant the keypad full access by tapping “Allow Full Access.”
- Open the keypad app and select a background image from the available options or choose a photo from your library.
- Enable the new keypad in any app by tapping the globe icon.
How to Change Keyboard Language with Symbols on iPhone?
If you want the iPhone keyboard to be in your native language rather than English, then we’ll help you in this scenario. Though changing a language must be based on weak English or could be for other purposes like taking the example of china and Korea. Mostly peoples use their native language keypad instead of English. However, follow the steps below to learn how you can change your iPhone keyboard language with symbols.
Read More: How to Screen Record on iPhone
- On the keyboard, tap the globe icon from the bottom left corner. Then tap the keypad settings app.
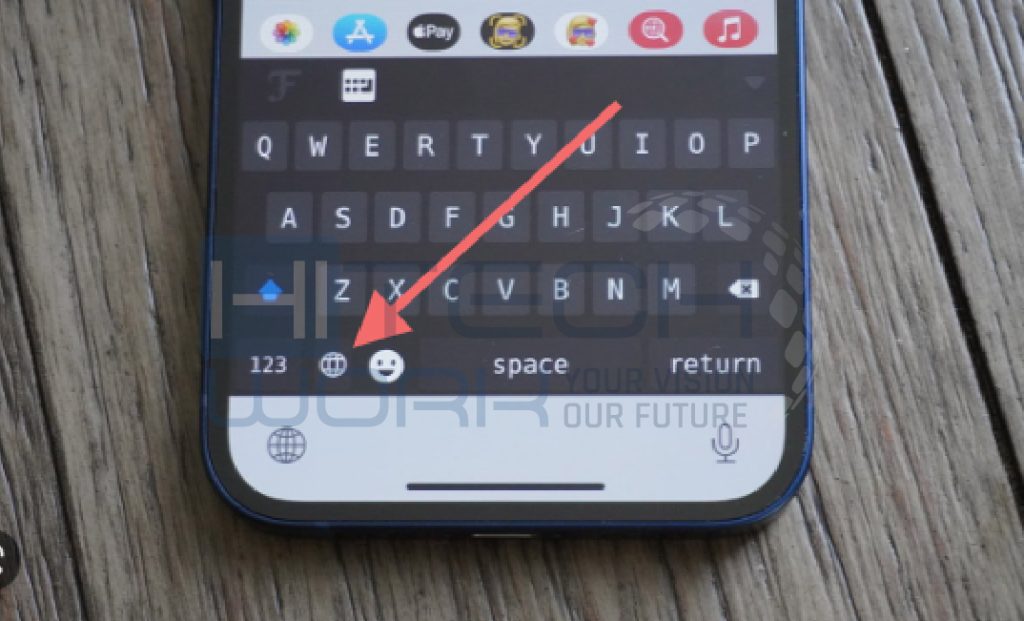
- After you enter the settings app, tap the keyboard’s function.
- After then, tap Add New Keyboard.
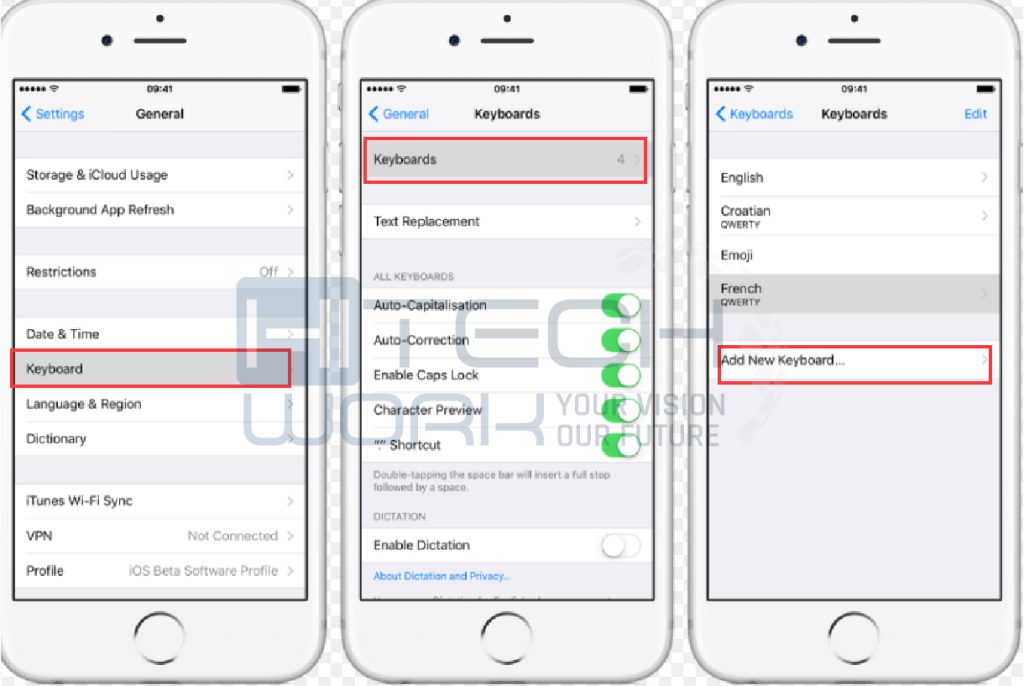
- Select any keypad language from there and then return to your message keyboard.
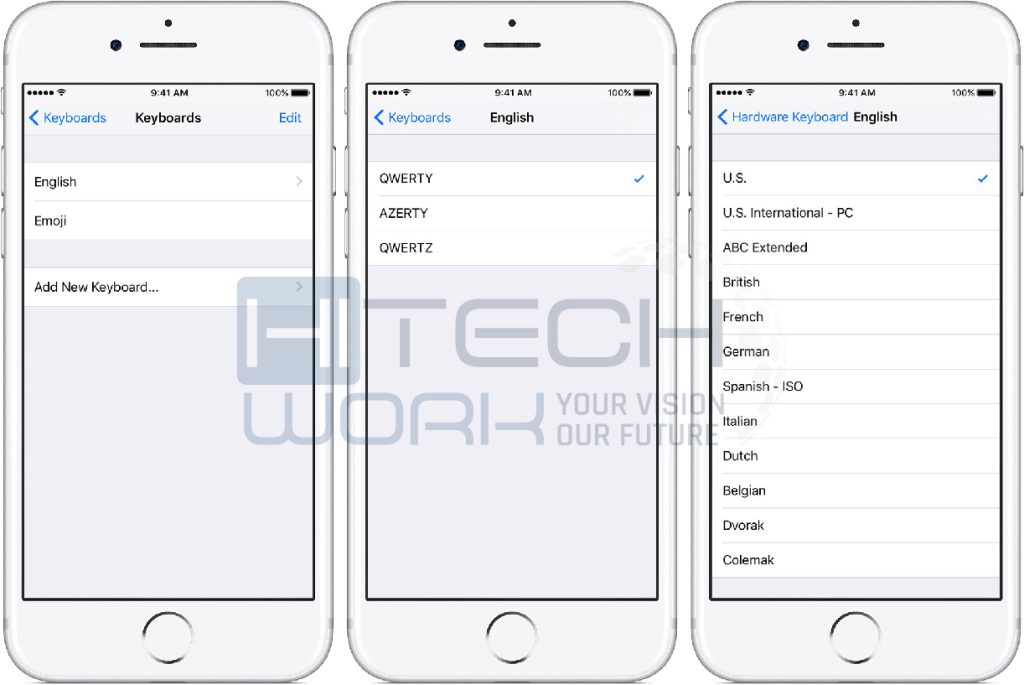
- Then tap the globe icon again, and you’ll find your selected language there. Simply tap it, and it’ll display as your new language keyboard with new symbols.
How to Install a Third-Party Keyboard to Change the iPhone Keyboard Layout
Everyone wants to modify their keyboards according to their desired colors and animations. But how can you do that without downloading cool apps from the app store? We’ll tell you here the secret of this recipe through the procedure explained below.
There are several third-party keyboards you’ll come to find in the app store. However, the method of installing them on your keyboard is pretty much the same. Though we’ll tell you the method of how to install a third-party keypad on your iPhone (iPhone 14).
- Go to your app store and install a third party keyboard, like suppose Grammarly.
- Go to your iPhone settings and tap General.
- Then, go to your keyboard option and press the keyboards.
- Then tap Add New Keyboard
- You shall see your newly installed keypad located under third-party keyboards. Afterward, go to your keyboard globe icon, select Grammarly, and you’re good to go.
How to Change The iPhone Keyboard Font Through An App
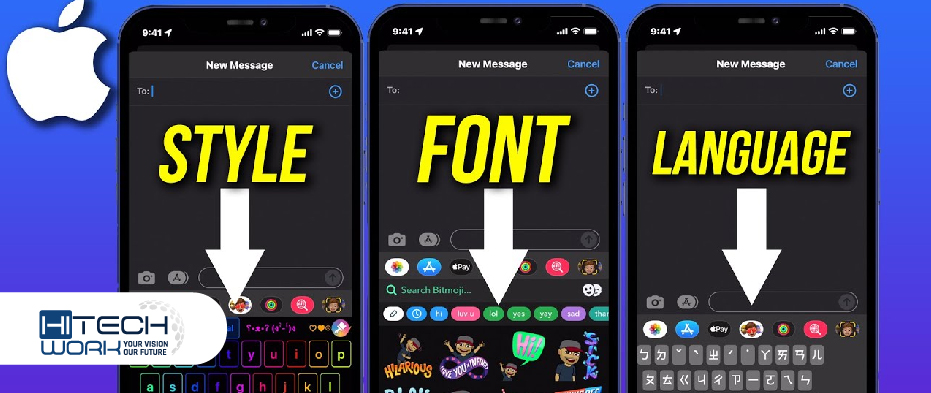
If you’re fed up with the default iPhone fonts and want to add some extra fonts. Then you are at a deserving place. The method of doing this is quite simple with these steps.
- Firstly, go to your AppStore and download the Fonts Art application.
- Once you download the application, go to your iPhone settings app and search for font art.
- Tap the font art once you find it, then go to the keyboards option. And enable the allow full access button.
- Then get back to your keypad and tap the globe icon. Select font artform there, and you’ll come to see many fonts appear on your keyboard. However, some are paid though some you’ll need to buy.
How Can I Make My iPhone Keypad Look Bigger?
Some peoples are not good with small keyboards and want to change the size of it. However, we have your back if you are also struggling with the same situation. You can change your iPhone keyboard size and increase it by following these easy points.
- Go to your iPhone settings and tap display & brightness.
- Go to the bottom, and tap on View under display zoom.
- It shows two options, standard and zoomed. However, the system sets the standard by default though you need to tap on Zoomed. Then press on set from the top right of the screen.
You can see the difference easily by comparing it with the previous one.
Final Verdict
There are many aspects from which we could change our iOS keyboard. However, this article describes that you can do much with your keyboard, like changing its fonts, background keyboard layout theme, size, etc. No one knows what features we are going to see soon with the updated iOS version related to the iPhone keyboard.











