GeForce Experience not loading? NVidia’s GeForce experience is apparently one of the most underappreciated applications for Windows. It makes gamers’ lives a whole lot simpler. It allows you to optimize and organize your games, have your drivers up to date, and record and stream your in-game activity.
Well, the list of features doesn’t end here as gamers can utilize the Nvidia GeForce experience to set up OBS for streaming seamlessly as well. The software is so comfortable and easy to use that you can’t think of using any other software in its place once you get used to it.
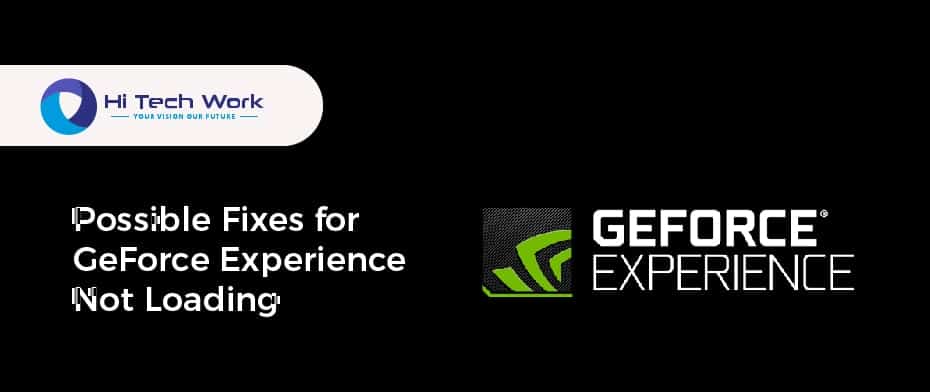
Possible Fixes for GeForce Experience Not Loading
Reboot Your Computer
Let’s not forget about the most essential yet effective solution to deal with all kinds of Windows bugs, rebooting the computer. No matter how big of an issue you are administering with your system, a normal restart can be significantly helpful in most cases.
To use this method effectively, make sure you hit on the Restart button rather than choosing the Shutdown option. Because, during the shutdown method, the computer generally hibernates, holding on to the data and information of the previous active state for quicker boot up.
Hence, keeping the Restart option here is better as you will be commanding the PC to forcefully give up the memory of the current state and start fresh again.
Assure NVidia Telemetry Container is Running & Change Settings
If you are close with the Steam software, it also has a Telemetry container which is often known to interfere with the download processes on Steam. Something related also happens with Nvidia GeForce experience software. Thus, here’s the fix if that’s making the software not run correctly.
- On your PC, simultaneously press the Win+R button to open the Run dialogue box.
- Now, type services.msc and press Enter.
- Scroll down till you spot NVIDIA Telemetry Container and right-hit on it.
- Click on Properties.
- Enter the Log on tab, and click on the Local System Account radio button.
- Select the “Allow service to interact with desktop” checkbox.
- Hit on the Apply Now go to the General tab.
- Click the Start button and hit Ok.
Hopefully, this should solve the problem with the Nvidia GeForce Experience software on your PC. If the issue with the software persists, you can follow up and try out other fixes.
Kill NVidia GeForce Experience Process
Sometimes a software denies opening or gets stuck on loading because of an already running instance of the same software. If that’s the problem going on with your PC, you can try to kill the process and try launching the software once again.
- Open the Task Manager by hitting Ctrl+Shift+Esc on your keyboard.
- In the list of running methods, find the NVidia GeForce Experience
- Right-hit on the process and select the End Task
That’s it; this will kill the previously running instance of the software. Now, you can launch the software once again, and it should hopefully open without any difficulty.
Restart the GeForce Experience Service or Re-enable
Apart from the NVidia Telemetry Container, you can try restarting the Nvidia GeForce Experience Service as well. Let’s see how:
- Open the Run dialogue box by hitting the Win+R key on your keyboard.
- Type services.msc and click on Ok.
- See the Nvidia GeForce Experience Service, and click on it.
- On the left-hand side panel, you will notice the Restart button; click on it.
- Reset Your Network Adapter
If the failure message mentions the 0x0003 error code, this problem can be easily solved by resetting the network adapters on your PC.
- Hit the Win+X key on your keyboard to open the Power User menu.
- Click on Windows PowerShell (Admin)/Command Prompt (Admin) option to open a console window on your desktop.
- Type the command: netshwinsock reset
- Hit the Enter key to execute the command, then close the console window.
- Now, restart your system to apply the modifications.
- Install Visual C++ Packages
Each game and a few software, including the Nvidia GeForce Experience, require the latest Visual C++ Redistributable Packages. However, almost every game and software come with the necessary Visual C++ packages that are automatically installed during the software’s installation process. If by any chance, the Visual C++ Redistributable packages on your system are corrupted or outdated, you might encounter errors.
Modify GeForce Experience Compatibility Settings
Due to some recent update which does not support Windows 10 as much as the older versions, changing the compatibility settings might support. For this, you have to follow up a few moves as mentioned below:
- On your system, go to the Nvidia GeForce Experience installation folder.
- Right-click on the application and hit on Properties.
- Click on the Compatibility
- Under the setting that says, “Run this program in compatibility mode for:” select Windows 8 or 7, whichever you wish to choose.
- Also, click the Run this program as an administrator
- Click on Apply and hit Ok.
- Manually Update GeForce Experience
Maybe the installed version of GeForce Experience software on your system is outdated. Hence, updating to the latest version might help to fix this problem. But, since the software is declining to load, updates won’t be installed automatically. Thus, you have to take this responsibility and download and update the most advanced version manually.
- Download the most advanced version of Nvidia GeForce Experience software from the Official site.
- Now, open the Task Manager (Ctrl+Shift+Esc), and kill if there is an example of the GeForce Experience Software running.
- Launch the Nvidia GeForce Experience setup, and follow up the installation method.
- Once done, restart your PC to update the software successfully.
- Uninstall and Reinstall GeForce Experience
If manually updating the software is improving much, a clean installation of the software is a much better option. But, first, you will require to uninstall the currently installed version from your PC.
- Open the Power User menu by pressing the Win+X key together.
- Hit on the first option, Apps, and Features.
- Please scroll down the list and find Nvidia GeForce Experience, and click on it.
- Now, click on Uninstall.
- Download the most advanced version of Nvidia GeForce Experience software from the Official site.
- Launch the setup and install the software.
- Restart your PC.
This is a highly effective fix if you are continuously facing error messages, including 0x0001 or 0x0003 error codes.
Reinstalling the Driver
If the software is not working correctly because of any driver issue, reinstalling the drivers is an excellent fix to try out.
- Press the Win+X key to open the Power User menu.
- Now, click on Device Manager.
- Click on Display Drivers to expand it.
- Now, right-hit on the name of your Nvidia’s Graphics card.
- Click on Uninstall.
- To download more advanced drivers, visit the Official Nvidia website’s download page.
- Download the latest available drivers and install them on your system.
- Restart your computer.
- Is Your Anti-Virus Blocking the NVIDIA Software?
Most third-party antivirus software like Avast, Norton, and others might interfere with several other software on your system and stop them from running. If the antivirus software is interfering and stopping the NvidiaGeforce Experience software from running on your PC, you can fix it quickly.











