Don’t worry if you don’t know how to find the WordPress root directory of your website. We will guide you throughout the finding and uploading file process.
While working on your websites, you may encounter the need to access what is referred to as the Root Directory, root folder, document root, or some other alternative.
The following article contains instructions on how you can view/access this folder.
If you are managing to Check the Technical Work of Your Website, then a lot of times you hear these two terms…
“Upload the file to the root directory of your website” or “Upload the file to the public_html folder.”
Well, both these terms have the same meaning and refer to doing the same thing.
What is the Root Directory?
Root Directory means the folder that contains all the files of software (like a window, C-drive is the root drive of the window).
Public_html, if you are working on a server (hosting), then the root directory refers to a public_html folder (we can say it’s a C-drive of the Cpanel, where all installed files of the WordPress are stored).
It does not matter which taxonomy “Upload file to the root directory of your website” or “Upload file to the public_html folder” you are using to upload a file.
In a computer file system that is organized as a pyramid or tree, the root directory is the directory that includes all other directories. (Unlike a real tree, a hierarchy file system has only one root!) In UNIX-based as well as in different Operating Systems, the root directory has no name. It is characterized by the special character that separates directories in a file system.
If you need to upload files to the server, then you have to find the WordPress root directory first and that’s what we are exactly going to do in this article.
Why do People Need to Access the WordPress Root Directory Files?
Moving the WordPress root directory files is a challenging task for beginners, and you might find hustle at first. Not making changes to your files without prior coding information is recommended. Otherwise, you’ll have no other option to get back up.
If your site looks out of order and, at the same time, the WordPress developer didn’t find it. The instant solution is to implement a quick fix by modifying a simple code of core WordPress files. Therefore, you must know where to find these files to solve the problem within a few minutes.
The coddler time can sneak up on you without warning – so when you run into an issue, the site asks to enable the debug mode. In this case, you can let the respective themes & plugins support team know what type of error you are getting.
Most of the time, people know how to modify a wp-config.php file. In this case, you can do it by yourself in no time. This trick saves time and gives a quick solution.
Beyond that, whenever users need to change a feature, fix a bug, or even back up your site. By understanding where the WordPress root directory file is and how you can make changes there, you can gain access to your WordPress directory.
The primary purpose of this article is to explore the way to:
- How to find the root directory of a WordPress website.
- How To upload the file to the public_html folder.
So, let’s start.
Easy 7 Steps: How to Find the WordPress Root Directory of Hi-Tech Work Website
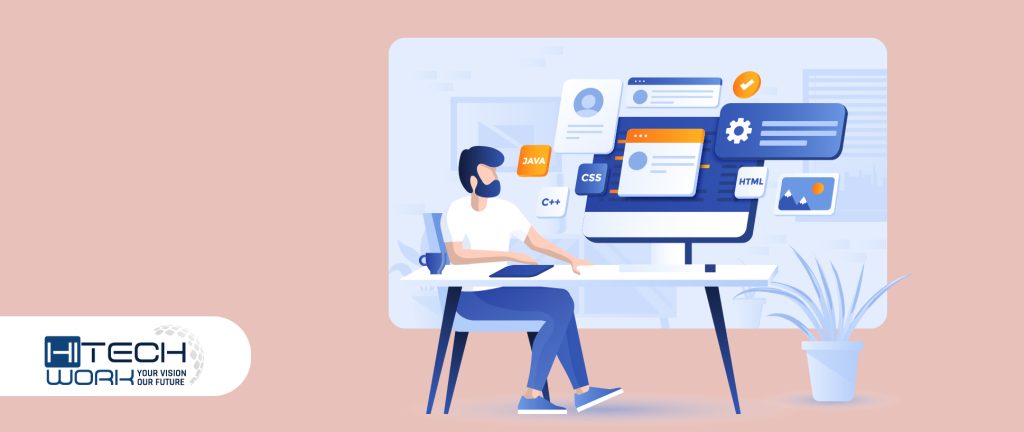
Here, we find the root directory of my Hi-Tech Work website to visualize it. Please follow the below steps.
- Login to your Cpanel and open your File_Manager.
Note: Hitechwork.com is my primary domain, so the root directory of hitechwork.com is “public_html” by default.
As I told you, all the new domains or subdomains you will add in the Cpanel will be added, under the public_html folder.
- Have a look at the below screenshot.
- Find the WordPress root directory of the addon domain.
Note: You can also install WordPress into the Subdirectory WordPress during installation.
If you are not sure about the root directory of the addon domain, then you can also check it by:
- Login to your Cpanel dashboard and click on “Addon.”
Note: The Addon domain is an additional domain that you host on the same server.
- Here, you can see all addon domains and their root directory except your Primary domain.
- Addon domain root directory finds in Cpanel.
- Addon domain root directory, you can also edit the path or redirect website A to website B if you want.
QUICK TABLE GUIDE TO UNDERSTANDING DOCUMENT ROOT STRUCTURE
| Domain Type | URL Path | File Structure |
| Main domain | http://example.com | public_html |
| Subdomain | http://store.example.com | public_html/store |
| Addon domain | http://example2.com | public_html/example2.com |
- In this way, you can find the WordPress root directory of the website.
- So, let’s move to our next step.
How to Upload Files in the WordPress Root Directory
There are a lot of methods to upload the file to the root directory, for example, by using the FTP account, From Cpanel, or From inside WordPress.
Below are some cases when users need to upload the file to the WordPress root directory.
- When users have to Upload an XML sitemap file to WordPress
- Users have to Upload the Robots.txt File to WordPress
- When users have to verify a website with an HTML file Upload method
- Or have to verify third-party services like Zoho Mail, mailer lite, MailChimp, etc.
To upload a file, click on File_Manager in the Cpanel and find the WordPress root directory where users want to upload the file.
How To Upload the File to the Root of Primary Domain
Here, I’m going to Upload the File To the Root of my primary domain. Please follow the given steps:
- Select the root directory and click on upload.
When you click on upload, a new window will open with the upload option.
- Select the file that you want to upload and hit the submit button.
It’s done. Your file is in the root folder. If you are using WordPress, then you can use a plugin called File Manager. But sometimes, these plugin files do not work because your web hosting server is not allowed to upload plugin files due to security reasons. Here’s how to make it work.
- Install and activate the File Manager Plugin on WordPress.
- Click on File Manager, Select the root directory, and upload the file.
If you don’t have access to Cpanel and this method does not work, then you can use the FTP Account Method. To get the login details of the FTP account, contact your hosting provider. We also discussed a method to upload files to the WordPress root directory using FTP.
Use FTP Localhost To Upload Files To The WordPress Root Directory
There are other methods of how to upload files to WordPress. In this section, I will guide you to upload files using FTP localhost. Using the FTP protocol, you can easily manage, upload, download, and delete or edit any file in your WordPress root directory. We are using this Protocol because FTP enables files to be downloaded or uploaded between computers.
But, to do that you need to install the FTP client software on your computer. There are various software available for this purpose, like FileZilla, WinSCP, and CyberDuck. I will guide you to the method using FileZilla. To use FileZilla, please make sure you have a Bluehost subscription and carefully follow the steps in this FileZilla tutorial.
Use cPanel to Upload Files to the WordPress Root Directory
cPanel is the most common way to access your WordPress directory files. Normally, it is accessed from the Control Panel of the Web Hosting Provider. Through it, you can manage your WordPress site easily.
- Firstly, you need to log into your cPanel account.
- You can do it by typing in the following URL in the address bar: www.example.com/cpanel.
- Yes, of course, you should use your actual domain in place of ‘example.com.’
- Once you have done this, you will see a login prompt. All you need to do is enter your username and password.
- After successfully logging in, click on ‘File Manager.
- From here, you’ll be able to access all the WordPress files associated with your website, whether they were installed or used.
There are files in the public_html folder associated with every WordPress root directory. In addition, you will gain access to the WordPress core files, such as wp config.php, and the core features of your installed Themes and Plugins. Typically, from this location, people increase their PHP Memory Limit and make significant changes to the WordPress site.
It’s important to understand that themes and plugins of WordPress files are stored in the ‘wp-content’ folder located under the ‘public_html’ folder. Those of you who are coding geeks can customize the functionality by modifying the code.
Use Third Party Plugins to Upload & Delete to Your WordPress Root Directory
Installation of third-party plugins is necessary if any method doesn’t work. For this, you must download and activate the plugins according to your work requirements. After installation, you’ll be able to upload, delete, and make any changes to the WordPress root directory files. To get help and understand the details of work, you can play with different plugins such as File Manager and Advanced File Manager.
How to Connect FileZilla to WordPress
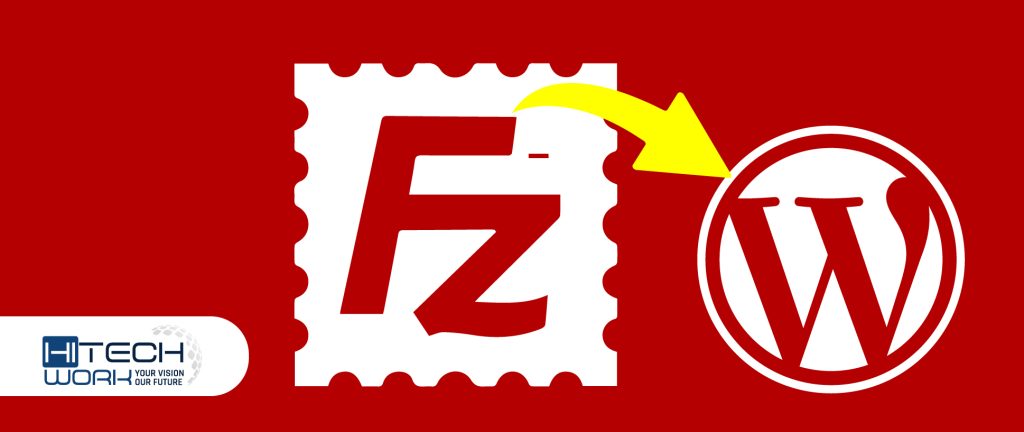
Connecting your FileZilla to WordPress can be easily done in a FEW STEPS, and You’d be done to get on the next step. This was the easiest way found on the internet. Rather than reading all those long-ass articles. Here’s Your Solution!
How To Get The Best Customized WordPress Root Directory Service Using By Hiring Fiver Sellers
- Visit the official fiver website
- Type customized WordPress and click on the search icon.
- The seller’s profile will appear on the screen from where you pick the top 5 level sellers or may choose according to your requirements.
- Select a package and send a request to hire them.
- Once the seller replies, communicate with them and tell them what customization you want to get in the WordPress root directory.
- Check out the completed file that the seller has given you. If it requires any editing, edit it to make your work the best.
FAQs
Q: Is Public_html the root directory?
Yes, the public_html folder is the webroot for your primary domain name. This webroot means that public_html is where you put all website files that should appear when a visitor enters your primary domain name (the one you specified when you signed up for hosting).
Q: How do you get to the root directory?
You can get the root directory easily by using the following steps. Please read below.
- Type “cd/” at the DOS prompt
- Then click on Enter to switch DOS to the root directory of the current drive.
- Now, enter the drive letter followed by a colon and press “Enter” to switch to the root directory of another drive if desired.”
Q: What is a website root directory?
The root directory is also known as the document, web, and site root directory. It is the publicly accessible base folder of a website. This folder contains the index file (index.php, HTML, and more), often named www or wwwroot.
Q: How to Move WordPress from a Subfolder to the Root Directory?
- Before making any site changes, make sure you have a backup file. Therefore, make a backup of your account.
- Prepare yourself to install WordPress to move into the root directory.
- Login to your WordPress dashboard and change the site address.
- Now, move your WordPress from a subfolder to your main folder and remove the site file from the builder.
- Log in to your site’s new WordPress admin dashboard and finish the URL details. Before moving ahead, check the link structure that must be the same as your new URL.
If you don’t know how to move the WP root directory from a subfolder, I recommend hiring a seller from a freelancing platform such as Upwork or Fiver to get the work done on time.
Conclusion
The article will guide you through all the information about finding the WordPress root directory of a website and how to upload and edit files to the WordPress directory of a website. In conclusion, the root directory contains all the software files like a window, and the C-drive is the root drive of the window. Many methods are available to upload the file to the WordPress directory by using the FTP account and more. I hope this article will be helpful for you to find and upload root directories.











