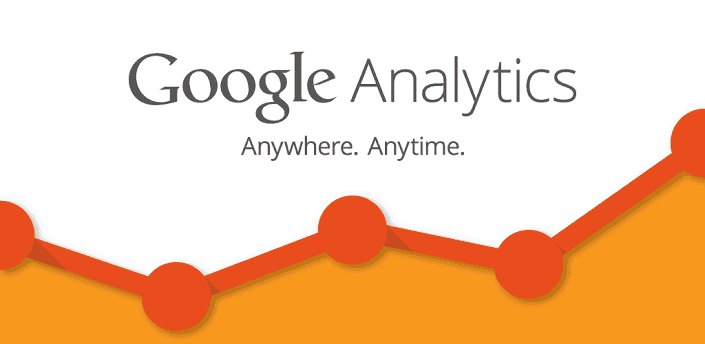Google Analytic help you to check the behavior of your audience in term of static. You can easily check, what peoples are doing on your site. For example,
Where from user come?,,, What he did on your site?,,, How many pages do they crawl/check?,,,, Why they leave your site?,,,, From which page they leave your site.
Just Add Google Analytics To WordPress and get answered all the question you have!!!!!!!!!!!!!

This Static/Analytic Report help you to write New Content, make Future Planning and also help to make Decision For Business. Like a Google webmaster tool, Google analytic also help you to optimize your site/ and its content.
Your future of website/Business depends on these data. It does not matter, your business small are large. You need a tool to understand how your audience Behave on your site.
In today article. I will show you, how you can create, setup and add google analytics to WordPress.
Table of Contents
How To Create Google Analytic Account
Go to Google Search Box and Search the Google Analytic Solution.
- Now click on sign up for free option.

- Here you need a Google Account (@gmail) for sign up. (If you don’t have created one). and
- Sign Up for Your account.

After Sign Up the Google Account. You will redirect to Initial Start Up process that consists of;
- Sign Up For Google Analytic Account
- Add Tracking Code
- Learn About Your Audience.
Note: – Tracking Code Is important step to get the exact data from your site to the google analytic account.
- Now Click On Sign Up for google analytic account.

- Here you get 2 option, First one is for Website and the Second one is For Mobile APP.
- Select which thing you want to monitor. In my case, I’m adding my website.

- In “Setup Your Account name“. You can add any name you want. This is only for identification( if you have more than one account).
- Now Tick all the box and click on Get Tracking ID.

- Now Accept Google Analytic Term and Condition.
Now you are in the analytic Account, where you get your Tracking ID and some other useful information.
The first part of the Google analytics is complete that is Create Google Analytic Account. Now the is “add google analytics to WordPress”
SetUp Add Google Analytics To WordPress
There is a various method to add Tracking code in your site are;
- Place Script on Your Site
- PHP Implementation
- Dynamic Content Implementation
- Google Tag manager and
My favorite method is Google Tag Manager because they have a lot of features. But for the beginner level Implementation, we will do this with the help of a plugin. (https://7ziphelp.com/)
Note: – If you already setup your account and but not place the code in WordPress. Then you can find your tracking code under Setting option (at the left side of the bottom) by clicking your website name click on Tracking Info and then click on Tracking Code.

Now you have code, Place Tracking Code in your website by using Plugin
- Login your website as an Admin and then install MonsterInsights plugin.

- Now Click on Dashboard and then click on Insights Under Setting Option.
- Here, you have to Add Tracking Code in the plugin.

Note: – You can directly add your code into the code box if you are using version below 6.0.
After the latest update. Here is some change in the process. Now you have to verify and allow your account to access your Tracking code.
- Click on authorization and click on Get Google Code

- A new window will be open. Allow your account to access your Analytic Tracking Code.
- Copy this new code and place it into the code box.

- Now select Your Tracking code (All website Data). It’s done, now close the window.
- Check your profile is active or not in Plugin setting.

Check Tracking Code working Or Not
After your implementation of the code in your website, google take near about 24hr to 48hr to get all data in your analytic account.
But before waiting for 2 days, check your Tracking code of google analytic is working fine or not.
You can check it by simply checking the Real-Time-Report.
The Real-Time reports let you see current activity on your site. If these reports have data, then your tracking code is collecting data and sending it to Analytics as expected means working fine.
- You need a device (like mobile, computer, tablet etc) to open your website.
- Now Open your Real Time Report in Analytic Account and check, Is there any active user on your site or not.

Here, you can see 2 people are using my site. In this way, you can check your tracking code is working or not.
Google Analytic Dashboard For WordPress
You do not need to open your google analytic account again and again to check some major metrics like
- Average Time
- bounce Rate
- Views
- New Session
- Organic Search
- New User
and So many other things. Here is a plugin called Google Analytics Dashboard for WP. To check the data in Google dashboard.
- Install and activate this plugin. After activating this plugin you will see a new Analytics Tab On Post.

Click on this Analytic Tab and a small size new window will be open with the detail of Analytic Report.

This detail in enough to check and judge how your content working on google.
Recommended Post
- Setting fo WordPress After Installation
- Beginner Guide To Write SEO Optimised Content
Remember to share this post with anyone who might benefit from this information, including your Facebook friends, Twitter followers and members of your Google+ group! And also Support Us By Liking Our Facebook, Twitter, and Google+ Page.
If you have any suggestion or problem about “Create, setup and add google analytics to WordPress” please feel free to comment below